Dialogové okno Předvolby
V dialogovém okně Předvolby (Preferences) můžete na kartách Skener (Scanner), Náhled (Preview), Skenovat (Scan) a Nastavení barev (Color Settings) určit rozšířené nastavení funkcí programu ScanGear (ovladač skeneru).
Klepnutím na tlačítko Předvolby... (Preferences...) na obrazovce programu ScanGear otevřete dialogové okno Předvolby (Preferences).
 Důležité
Důležité
- Nabídka zobrazených položek se liší v závislosti na modelu, typu dokumentu a zobrazení.
- Dostupné funkce a nastavení se liší v závislosti na modelu.
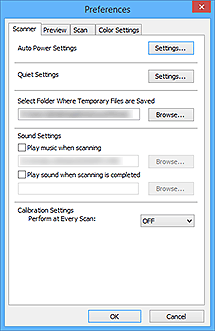
- Karta Skener (Scanner)
- Karta Náhled (Preview)
- Karta Skenovat (Scan)
- Karta Nastavení barev (Color Settings)
Karta Skener (Scanner)
Umožňuje upravit nastavení napájení a tichého režimu, určit složku, v níž budou dočasně ukládány soubory, nastavit hudební soubor, který bude přehráván během skenování nebo po jeho dokončení, apod.
- Nastavení automatického zapínání/vypínání (Auto Power Settings)
-
Zařízení lze nastavit tak, aby se automaticky zapínalo nebo vypínalo.
Chcete-li zobrazit dialogové okno Nastavení automatického zapínání/vypínání (Auto Power Settings), klepněte na tlačítko Nastavení... (Settings...).
 Poznámka
Poznámka- Pokud je zařízení vypnuto nebo je zakázána obousměrná komunikace, zobrazí se možná zpráva, protože počítač nemůže zjišťovat údaje o stavu zařízení. V takovém případě ukončete program ScanGear (ovladač skeneru) klepnutím na tlačítko OK.
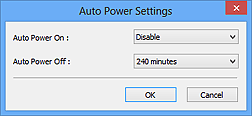
- Automatické zapnutí (Auto Power On)
- Při zvolení možnosti Povolit (Enable) bude zařízení automaticky tisknout faxy hned po přijetí dat.
- Automatické vypnutí (Auto Power Off)
-
V seznamu vyberte časový úsek, který chcete nastavit. Pokud tento čas uplyne, aniž by byla odeslána tisková data, zařízení se automaticky vypne.
 Důležité
Důležité-
Po připojení k síti se (v závislosti na vašem modelu) napájení automaticky nevypne, a to ani v případě, že je nastavena možnost Automatické vypnutí (Auto Power Off).
Postup rozeznání nepodporovaných modelů naleznete v tématu Seznam nepodporovaných modelů (Automatické vypnutí).
-
- Tiché nastavení (Quiet Settings)
-
Funkce ztišení umožňuje snížit provozní hluk tohoto zařízení. Tuto funkci použijte, chcete-li snížit provozní hluk, například při skenování nebo tisku v noci.
Klepnutím na položku Nastavení... (Settings...) nastavte tichý režim.
 Poznámka
Poznámka- Tichý režim můžete spustit na ovládacím panelu zařízení, v ovladači tiskárny nebo v programu ScanGear.
Tento režim bude aktivní bez ohledu na způsob nastavení při použití ovládacího panelu zařízení, při tisku nebo skenování z počítače apod. - Je-li tato funkce použita, může skenování nebo tisk trvat déle než obvykle.
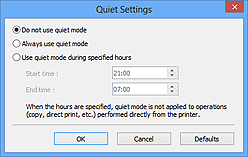
- Nepoužívat tichý režim (Do not use quiet mode)
- Tuto možnost vyberte, chcete-li používat zařízení s běžnou úrovní provozního hluku.
- Vždy použít tichý režim (Always use quiet mode)
- Tuto možnost vyberte, chcete-li ztišit provozní hluk zařízení.
- Použít tichý režim v určených hodinách (Use quiet mode during specified hours)
-
Tuto možnost vyberte, chcete-li v určenou dobu ztišit provozní hluk zařízení.
Zadejte hodnoty Čas spuštění (Start time) a Čas ukončení (End time), mezi kterými se má tichý režim aktivovat.
 Důležité
Důležité- Časy zadané v polích Čas spuštění (Start time) a Čas ukončení (End time) nesmějí být shodné.
- Pokud skener nebo tiskárna funkci faxu nepodporují, tichý režim se nevztahuje na operace prováděné přímo prostřednictvím zařízení (kopírování, přímý tisk atd.), i když uvedete hodiny.
- Tichý režim můžete spustit na ovládacím panelu zařízení, v ovladači tiskárny nebo v programu ScanGear.
- Vybrat složku pro umístění dočasných souborů (Select Folder Where Temporary Files are Saved)
- Zobrazí složku pro dočasné ukládání obrazů. Chcete-li složku změnit, klepněte na tlačítko Procházet... (Browse...) a zadejte jinou složku.
- Nastavení zvuku (Sound Settings)
-
V průběhu nebo na konci skenování lze na zařízení nastavit přehrávání hudby.
Označte políčko Hrát hudbu při skenování (Play music when scanning) nebo Přehrát zvuk po dokončení skenování (Play sound when scanning is completed), klepněte na tlačítko Procházet... (Browse...) a vyberte zvukový soubor.
Lze použít soubory následujících formátů.
- Soubor MIDI (*.mid, *.rmi, *.midi)
- Hudební soubor (*.wav, *.aif, *.aiff)
- Soubor MP3 (*.mp3)
- Nastavení kalibrace (Calibration Settings)
-
- Kalibrace skla (Platen Calibration)
- Klepnutím na tlačítko Provést (Start) spustíte kalibraci a skener bude upraven tak, aby v naskenovaných obrazech reprodukoval správné odstíny barev. Kalibraci provádějte v případě, že se odstíny barev v náhledu obrazu výrazně liší od originálu, nebo v případě, že se v bílých oblastech objevují barvy.
- Provést při každém skenování (Perform at Every Scan)
-
Chcete-li zajistit správný barevný tón skenovaných obrazů, nastavte možnost ZAPNUTO (ON) a skener bude kalibrován před každým náhledem a skenováním.
 Poznámka
Poznámka- I když položku Provést při každém skenování (Perform at Every Scan) nastavíte na možnost VYPNUTO (OFF), lze skener v některých případech zkalibrovat automaticky (například ihned po zapnutí zařízení).
 Poznámka
Poznámka- Kalibrace může chvíli trvat (v závislosti na počítači).
- Testovat skener... (Test Scanner...)
- Otevře se dialogové okno Diagnostika skeneru (Scanner Diagnostics), ve kterém můžete spustit test výkonu skenování. Klepnutím na tlačítko Spustit (Start) spustíte diagnostiku.
Karta Náhled (Preview)
Umožňuje, aby uživatel zvolil, co se má udělat s náhledem po spuštění programu ScanGear a jak zobrazit rámce pro oříznutí po zobrazení náhledu obrazů; umožňuje také zvolit velikost oříznutí pro miniatury snímků skenovaných dokumentů.
- Náhled při spuštění aplikace ScanGear (Preview When ScanGear Starts)
-
Vyberte, jaká akce se provede s náhledem po spuštění programu ScanGear (ovladač skeneru).
- Automatické zobrazení náhledu (Automatic preview)
- Program ScanGear při spuštění automaticky začne vytvářet náhled.
- Zobrazit uložený náhled obrazu (Display saved preview image)
-
Zobrazí se náhled předchozího obrázku.
Uloží se také nastavení tlačítek pro úpravy barev, nastavení panelu nástrojů a nastavení na kartě Rozšíř. režim (Advanced Mode).
- Žádné (None)
- Při spuštění se nezobrazí náhled.
 Poznámka
Poznámka- Pokud nechcete obraz v náhledu uložit, vyberte možnost Žádné (None).
- Rámec pro oříznutí obrazů v náhledu (Cropping Frame on Previewed Images)
-
Vyberte způsob zobrazení rámců pro oříznutí po zobrazení náhledu.
- Provést automatické oříznutí obrazů v náhledu (Auto crop previewed images)
- Po zobrazení náhledu se ve velikosti dokumentu automaticky zobrazí rámce pro ořezávání (oblast skenování).
- Zobrazit poslední snímek obrazů v náhledu (Display the last frame)
- Po zobrazení náhledu bude zobrazen rámec pro oříznutí stejné velikosti jako poslední použitý rámec.
- Žádné (None)
- Po zobrazení náhledu se nezobrazí žádný rámec pro oříznutí.
- Velikost rámce oříznutí pro zobrazení miniatur (Thumbnail Viewing Size)
-
Můžete zvolit velikost oříznutí pro miniatury snímků skenovaných dokumentů.
- Větší (Larger)
- Zobrazí 105 % (na šířku a na výšku) oblasti zobrazené pro standardní velikost.
- Standardní (Standard)
- Standardní velikost.
- Menší (Smaller)
- Zobrazí 95 % (na šířku a na výšku) oblasti zobrazené pro standardní velikost.
 Poznámka
Poznámka- Změníte-li nastavení Velikost rámce oříznutí pro zobrazení miniatur (Thumbnail Viewing Size), dojde k aktualizaci miniatur a jejich oříznutí na novou velikost. Při aktualizaci obrazů náhledu se obnoví použité barev a jiná nastavení použitá v těchto obrazech.
Karta Skenovat (Scan)
Umožňuje vybrat akci, která se má s programem ScanGear provést po naskenování obrázků, a nastavit možnost Barevný režim (Color Mode) (48bitový výstup) pro kartu Rozšíř. režim (Advanced Mode). Umožňuje vybrat, jaká akce se provede s programem ScanGear po naskenování obrazu.
- Stav dialogového okna ScanGear po skenování (Status of ScanGear dialog after scanning)
-
Vyberte, jaká akce se provede s programem ScanGear (ovladač skeneru) po naskenování obrazů.
- Zavřít ovladač ScanGear automaticky (Close ScanGear automatically)
- Vyberete-li tuto možnost, dojde po skončení skenování k návratu do původní aplikace.
- Nezavírat ovladač ScanGear automaticky (Do not close ScanGear automatically)
- Po výběru této možnosti se po dokončení skenování zobrazení vrátí do programu ScanGear pro další skenování.
- Zobrazit dialogové okno pro výběr další akce (Display the dialog to select the next action)
-
Vyberete-li tuto možnost, budete moci po skončení skenování zvolit další postup v zobrazeném dialogovém okně.
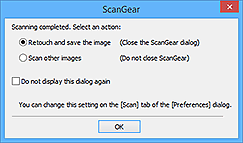
 Poznámka
Poznámka- I když vyberete možnost Nezavírat ovladač ScanGear automaticky (Do not close ScanGear automatically) nebo Zobrazit dialogové okno pro výběr další akce (Display the dialog to select the next action), nemusí ji některé aplikace podporovat.
- Nastavení pro Rozšíř. Režim (Advanced Mode Settings)
-
- Zapnuto 48 bitový/16 bitový výstup (Enable 48/16 bit output)
-
Zaškrtnutím tohoto políčka zobrazíte na kartě Rozšíř. režim (Advanced Mode) v seznamu Barevný režim (Color Mode) položku Barevně, 48 bitů (Color (48bit)).
 Důležité
Důležité- Některé aplikace nepřijímají obrazy naskenované v režimu Barevně, 48 bitů (Color (48bit)) nebo může při příjmu takových obrazů dojít k zavření dané aplikace.
 Poznámka
Poznámka- Je-li v poli Barevný režim (Color Mode) vybrána možnost Barevně, 48 bitů (Color (48bit)), pak zrušením zaškrtnutí tohoto políčka změníte hodnotu Barevně, 48 bitů (Color (48bit)) na Barevně (Color).
- Pokud používáte model, který podporuje 16bitový výstup, v nabídce Barevný režim (Color Mode) se zobrazí možnost Stupně šedi, 16 bitů (Grayscale (16bit)).
Karta Nastavení barev (Color Settings)
Umožňuje zadání způsobu úpravy barev a určení hodnoty gamma monitoru.
- Doporučeno (Recommended)
- Vyberte tuto možnost, pokud chcete věrně zobrazit odstín dokumentu na obrazovce. Toto nastavení se doporučuje v běžných případech.
- Soulad barev (Color Matching)
-
Pokud vyberete tuto možnost, bude se automaticky upravovat soulad barev skeneru, monitoru a barevné tiskárny, čímž se omezí doba nutná k ručním úpravám barev monitoru a tiskárny a zabrání se vzniku některých problémů.
- Zdroj (skener) (Source (Scanner))
- Vybere profil skeneru.
- Cíl (Target)
- Vybere cílový profil.
- Monitor
- Zaškrtnutím tohoto políčka zobrazíte obrazy v náhledu s optimální korekcí pro monitor.
- Výchozí (Defaults)
- Umožňuje návrat k výchozímu nastavení položky Soulad barev (Color Matching).
 Poznámka
Poznámka- Tlačítka pro úpravu barev na kartě Rozšíř. režim (Advanced Mode) nebudou dostupná, pokud vyberete možnost Soulad barev (Color Matching).
- Tato funkce je k dispozici, pokud je možnost Barevný režim (Color Mode) nastavena na hodnotu Barevně (Color) nebo Barevně, 48 bitů (Color (48bit)).
- Žádné (None)
- Výběrem této možnosti zakážete opravu barev, kterou umožňuje program ScanGear (ovladač skeneru).
 Poznámka
Poznámka
- V závislosti na skeneru nebo tiskárně nemusí být toto nastavení dostupné při skenování z podavače ADF (automatický podavač dokumentů).
- Tuto možnost můžete vybrat, je-li v nastavení Barevný režim (Color Mode) vybrána možnost Barevně (Color), Barevně, 48 bitů (Color (48bit)) nebo Stupně šedi (Grayscale).
-
Funkce Soulad barev je k dispozici, jsou-li správně nastaveny program ScanGear, monitor, aplikace vhodná pro správu barev (například Adobe Photoshop) a tiskárna.
Informace o nastavení monitoru, tiskárny a aplikace naleznete v příslušných příručkách.
- Hodnota Gamma monitoru (Monitor Gamma)
-
Nastavením hodnoty gamma monitoru lze upravit vstupní data podle charakteristik jasu monitoru. Upravte hodnotu, pokud hodnota gamma vašeho monitoru neodpovídá výchozí hodnotě nastavené v programu ScanGear a barvy původního snímku se na monitoru nezobrazují přesně.
Klepnutím na tlačítko Výchozí (Defaults) obnovíte výchozí hodnotu nastavení Gamma (2,20).
 Poznámka
Poznámka- Hodnotu gamma obrazovky zjistíte z příslušné příručky pro obrazovku. Není-li hodnota uvedena v příručce, obraťte se na výrobce.
