Сканиране в Основен режим
Използвайте раздела Основен режим (Basic Mode) за лесно сканиране, като следвате тези стъпки на екрана.
За да сканирате няколко документа едновременно от стъклото, вижте Едновременно сканиране на много документи със ScanGear (драйвер за скенера).
При сканиране от АПУ (Автоматично подаващо устройство) функцията за визуализация не е налична.
 Важно
Важно
-
Следните типове документи може да не се сканират правилно. В такъв случай щракнете върху
 (Миниатюра) в лентата с инструменти, за да превключите към изглед и сканиране на цяло изображение.
(Миниатюра) в лентата с инструменти, за да превключите към изглед и сканиране на цяло изображение.- Снимки с белезникав фон
- Документи, отпечатани на бяла хартия, ръкописни текстове, визитки и други неясни документи
- Фини документи
- Плътни документи
-
Следните типове документи може да не се сканират правилно.
- Документи, по-малки от квадрат със страна 3 см (1,2 инча)
- Снимки, изрязани в неправилни форми
 Забележка
Забележка
- Двете страни на двустранен документ могат да се сканират едновременно при модели, които поддържат двустранно сканиране от АПУ.
-
Поставете документа върху стъклото на машината или в АПУ и след това стартирайте ScanGear (драйвер на скенера).
-
Задайте Избор на източник (Select Source) да съответства на вашия документ.
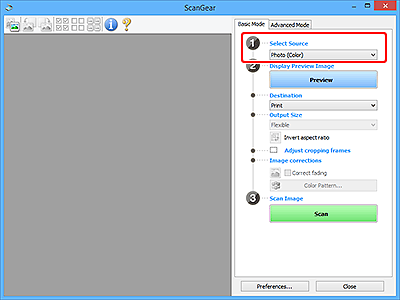
 Важно
Важно- Някои приложения не поддържат непрекъснато сканиране от АПУ. За подробности прегледайте ръководството на приложението.
 Забележка
Забележка- За да сканирате списания, съдържащи много цветни снимки, изберете Списание (цветно) (Magazine (Color)).
-
Щракнете върху Визуализация (Preview).
В областта за визуализация ще се покаже визуализация на изображението.
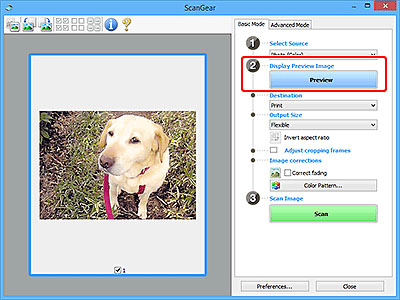
 Важно
Важно- Функцията Визуализация (Preview) не е налична при сканиране от АПУ.
 Забележка
Забележка- Цветовете се регулират въз основа на типа на документа, избран в Избор на източник (Select Source).
-
Задайте Местоназначение (Destination).
 Забележка
Забележка- Преминете директно към стъпка 7, ако е избрана опция на АПУ в Избор на източник (Select Source).
-
Задайте Изходящ размер (Output Size).
Опциите за изходящ размер се различават при избрана опция Местоназначение (Destination).
-
Регулирайте рамките за изрязване (области за сканиране) при нужда.
Регулирайте размера и позицията на рамките за изрязване във визуализираното изображение.
-
Задайте Коригиране на изображението (Image corrections) при нужда.
-
Щракнете върху Сканиране (Scan).
Сканирането ще започне.
 Забележка
Забележка
- Щракнете върху
 (Информация), за да се покаже диалогов прозорец, в който е даден типът на документа и други подробности за текущите настройки за сканиране.
(Информация), за да се покаже диалогов прозорец, в който е даден типът на документа и други подробности за текущите настройки за сканиране. - Реакцията на ScanGear след завършване на сканирането може да се зададе от Състояние на диалоговия прозорец ScanGear след сканиране (Status of ScanGear dialog after scanning) в раздела Сканиране на диалоговия прозорец Предпочитания (Preferences).
