Điều chỉnh độ bão hòa và cân bằng màu
Bạn có thể sử dụng  (Độ bão hòa/Cân bằng màu) trong tab Chế độ nâng cao(Advanced Mode) của ScanGear (trình điều khiển máy quét) để làm sáng màu đã bị nhạt theo thời gian hoặc do mất cân bằng màu.
(Độ bão hòa/Cân bằng màu) trong tab Chế độ nâng cao(Advanced Mode) của ScanGear (trình điều khiển máy quét) để làm sáng màu đã bị nhạt theo thời gian hoặc do mất cân bằng màu.
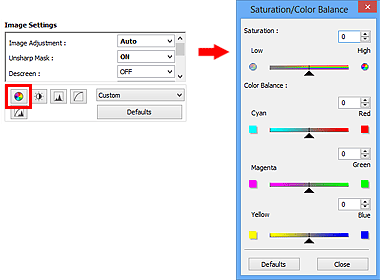
 Lưu ý
Lưu ý
- Nhấp Mặc định(Defaults) để đặt lại tất cả điều chỉnh trong cửa sổ hiện tại.
Độ bão hòa
Chỉnh độ bão hòa của ảnh (độ rực rỡ). Bạn có thể làm sáng các màu đã bị nhạt theo thời gian, v.v.
Di chuyển  (Con trượt) dưới Độ bão hòa(Saturation) sang trái để giảm độ bão hòa (làm tối ảnh) và sang phải để tăng độ bão hòa (làm sáng ảnh). Bạn cũng có thể nhập giá trị (-127 đến 127).
(Con trượt) dưới Độ bão hòa(Saturation) sang trái để giảm độ bão hòa (làm tối ảnh) và sang phải để tăng độ bão hòa (làm sáng ảnh). Bạn cũng có thể nhập giá trị (-127 đến 127).
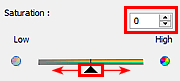
| Độ bão hòa giảm | Ảnh gốc | Độ bão hòa tăng |
 |
 |
 |
 Lưu ý
Lưu ý
- Tông màu tự nhiên của ảnh gốc có thể mất đi nếu bạn tăng độ bão hòa quá nhiều.
Cân bằng màu
Chỉnh ảnh bị mất cân bằng màu. "Mất cân bằng màu" là hiện tượng trong đó một màu cụ thể ảnh hưởng đến toàn bộ ảnh do thời tiết hoặc màu mạnh xung quanh.
Di chuyển  (Con trượt) dưới Cân bằng màu(Color Balance) sang trái hoặc sang phải để nhấn mạnh màu tương ứng.
(Con trượt) dưới Cân bằng màu(Color Balance) sang trái hoặc sang phải để nhấn mạnh màu tương ứng.
Lục lam & Đỏ
Đỏ tươi & Lục
Vàng & Lam
Đây là những cặp màu bổ sung (mỗi cặp tạo thành một sắc thái xám khi trộn với nhau). Bạn có thể tạo lại các màu tự nhiên của cảnh bằng cách giảm màu mất cân bằng và tăng màu bổ sung.
Việc chỉ điều chỉnh một cặp màu thường khó có thể sửa được ảnh hoàn toàn. Bạn nên tìm phần cần có màu trắng trong ảnh và điều chỉnh tất cả ba cặp màu sao cho phần đó chuyển thành màu trắng.
Bạn cũng có thể nhập giá trị (-127 đến 127).
Bên dưới là ví dụ về ảnh đã được điều chỉnh cặp màu "Lục lam & Đỏ".
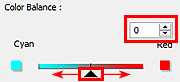
| Tăng lục lam | Tăng đỏ |
 |
 |

