Histogramı Ayarlama
ScanGear'ın (tarayıcı sürücüsü) Gelişmiş Modu (Advanced Mode) sekmesindeki  (Histogram) aracılığıyla parlaklık dağılımını gösteren bir grafik (histogram) kullanarak resmin renk tonunu ayarlayabilirsiniz.
(Histogram) aracılığıyla parlaklık dağılımını gösteren bir grafik (histogram) kullanarak resmin renk tonunu ayarlayabilirsiniz.
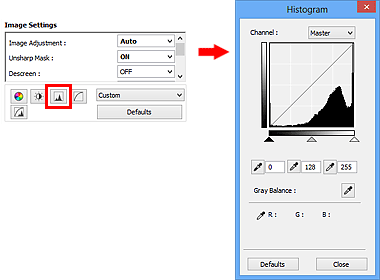
 Not
Not
- Geçerli penceredeki tüm ayarlamaları sıfırlamak için Varsayılanlar (Defaults)'ı tıklatın.
Kanal
Bir resimdeki noktaların her biri Kırmızı, Yeşil ve Mavi renklerin çeşitli oranlarda bir karışımıdır (ton farkı). Bu renkler birer "kanal" olarak ayrı ayrı ayarlanabilir.
- Asıl (Master)
- Kırmızı, Yeşil ve Mavi değerlerini birlikte ayarlayın.
- Kırmızı (Red)
- Kırmızı kanalı ayarlayın.
- Yeşil (Green)
- Yeşil kanalı ayarlayın.
- Mavi (Blue)
- Mavi kanalı ayarlayın.
 Not
Not
- Renk Modu (Color Mode) Gri tonlamalı (Grayscale) olduğunda, Kanal (Channel) öğesinde yalnızca Gri tonlamalı (Grayscale) görüntülenir.
Histogramları Okuma
Her bir Kanal (Channel) için belirtilen alanın Histogram'ını görebilirsiniz. Histogram tepe noktası ne kadar yüksek olursa, bu düzeye dağıtılmış veri miktarı da o kadar fazladır.
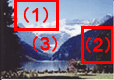
| (1) Parlak alan | (2) Koyu alan | (3) Tüm resim |
 |
 |
 |
| Vurgu tarafına dağıtılan veri daha fazladır. | Gölge tarafına dağıtılan veri daha fazladır. | Veriler vurgu ve gölge arasında geniş ölçüde dağıtılmıştır. |
Histogramları Ayarlama (Kaydırıcıyı Kullanarak)
Bir Kanal (Channel) seçin ve gölge veya vurgu düzeyi olarak ayarlanacak düzeyi belirtmek için  (Siyah Nokta Kaydırıcısı) veya
(Siyah Nokta Kaydırıcısı) veya  (Beyaz Nokta Kaydırıcısı) öğesini kaydırın.
(Beyaz Nokta Kaydırıcısı) öğesini kaydırın.

 (Siyah Nokta Kaydırıcısı) öğesinin solundaki tüm bölümler siyah olur (düzey 0).
(Siyah Nokta Kaydırıcısı) öğesinin solundaki tüm bölümler siyah olur (düzey 0). (Orta Nokta Kaydırıcısı) konumunda bulunan bölümler tam olarak siyah nokta ile beyaz nokta arasındaki renge dönüşür.
(Orta Nokta Kaydırıcısı) konumunda bulunan bölümler tam olarak siyah nokta ile beyaz nokta arasındaki renge dönüşür. (Beyaz Nokta Kaydırıcısı) öğesinin sağındaki tüm bölümler beyaz olur (düzey 255).
(Beyaz Nokta Kaydırıcısı) öğesinin sağındaki tüm bölümler beyaz olur (düzey 255).
Resim Ayarlama (Image Adjustment) Yok (None) dışında herhangi bir şeye ayarlandığında, aşağıda gösterilen ayarlamalar otomatik olarak yapılır.
Siyah Nokta ve Beyaz Nokta Kaydırıcılarını Hareket Ettirme
Parlaklığı ayarlamak için Siyah Nokta Kaydırıcısını veya Beyaz Nokta Kaydırıcısını ayarlayın.
Vurgu tarafına dağıtılan veri miktarı daha fazla olan resimler
Siyah Nokta Kaydırıcısını vurgu tarafına doğru kaydırın.
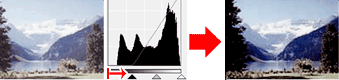
Gölge tarafına dağıtılan veri miktarı daha fazla olan resimler
Beyaz Nokta Kaydırıcısını gölge tarafına doğru kaydırın.
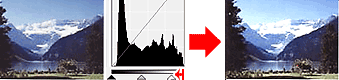
Geniş aralıkta dağıtılmış veriler bulunan resimler
Siyah Nokta Kaydırıcısını vurgu tarafına doğru ve Beyaz Nokta Kaydırıcısını gölge tarafına doğru kaydırın.
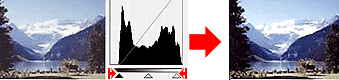
Orta Nokta Kaydırıcısını Hareket Ettirme
Ton aralığının ortası olarak ayarlanacak düzeyi belirtmek için Orta Nokta Kaydırıcısını kullanın.
Vurgu tarafına dağıtılan veri miktarı daha fazla olan resimler
Orta Nokta Kaydırıcısını vurgu tarafına doğru kaydırın.
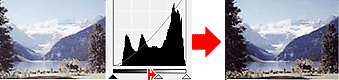
Gölge tarafına dağıtılan veri miktarı daha fazla olan resimler
Orta Nokta Kaydırıcısını gölge tarafına doğru kaydırın.
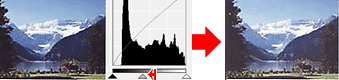
Histogramları Ayarlama (Damlalıkları Kullanarak)
Bir Kanal (Channel) seçip Siyah Nokta, Orta Nokta veya Beyaz Nokta Damlalığını tıklattığınızda, önizleme resminde görünen fare işaretçisi damlalık şeklinde değişir. Ayarı değiştirmek için, histogramın altında görüntülenen bir damlalığı tıklatın.
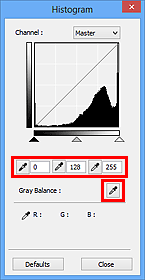
 (Siyah Nokta Damlalığı) ile tıklatılan nokta en koyu nokta olur. 0 ile 245 arası bir değer de girebilirsiniz.
(Siyah Nokta Damlalığı) ile tıklatılan nokta en koyu nokta olur. 0 ile 245 arası bir değer de girebilirsiniz. (Orta Nokta Damlalığı) ile tıklatılan nokta ton aralığının ortası olur. 5 ile 250 arası bir değer de girebilirsiniz.
(Orta Nokta Damlalığı) ile tıklatılan nokta ton aralığının ortası olur. 5 ile 250 arası bir değer de girebilirsiniz. (Beyaz Nokta Damlalığı) ile tıklatılan nokta en açık nokta olur. 10 ile 255 arası bir değer de girebilirsiniz.
(Beyaz Nokta Damlalığı) ile tıklatılan nokta en açık nokta olur. 10 ile 255 arası bir değer de girebilirsiniz.- Gri Dengesi (Gray Balance) için
 (Damlalık) simgesini tıklatın ve önizleme resminde rengini ayarlamak istediğiniz alanı tıklatın.
(Damlalık) simgesini tıklatın ve önizleme resminde rengini ayarlamak istediğiniz alanı tıklatın.
Tıklatılan nokta renksiz renk referansı olarak belirlenir ve resmin kalan kısmı buna uygun şekilde ayarlanır. Örneğin, bir fotoğraftaki kar mavi tonda görünüyorsa, resmin tamamını ayarlamak ve doğal renkleri yeniden üretmek için mavi bölümü tıklatın.

