調整長條圖
使用ScanGear(掃描器驅動程式)進階模式(Advanced Mode)標籤的 (長條圖),可以使用顯示亮度分佈的圖表(長條圖)調整影像色調。
(長條圖),可以使用顯示亮度分佈的圖表(長條圖)調整影像色調。
![插圖:[長條圖]對話方塊](screens/mp297.gif)
 注釋
注釋
- 按一下預設值(Defaults)以在當前視窗中重設所有的調整。
通道
影像中的每一個點都是橘紅色、綠色和天藍色以不同比例(層次)進行的組合。 這些色彩可以作為「通道」進行個別調整。
- 主色(Master)
- 調整橘紅色、綠色和天藍色的組合。
- 橘紅色(Red)
- 調整橘紅色通道。
- 綠色(Green)
- 調整綠色通道。
- 天藍色(Blue)
- 調整天藍色通道。
 注釋
注釋
- 如果色彩模式(Color Mode)為灰階(Grayscale),則通道(Channel)中只會顯示灰階(Grayscale)。
判讀長條圖
您可以看到各通道(Channel)特定區域的長條圖。 長條圖的峰值越高,分佈在此等級的資料就越多。
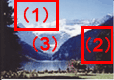
| (1) 明亮區域 | (2) 陰暗區域 | (3) 整個影像 |
 |
 |
 |
| 較多資料分佈在高明亮度一側。 | 較多資料分佈在陰影一側。 | 資料廣泛分佈於高明亮度一側和陰影一側之間。 |
調整長條圖(使用滑桿)
選擇通道(Channel),然後移動 (黑點滑桿)或
(黑點滑桿)或 (白點滑桿),可指定陰影或高明亮度的設定等級。
(白點滑桿),可指定陰影或高明亮度的設定等級。

 (黑點滑桿)左側全部都會變為黑色(等級0)。
(黑點滑桿)左側全部都會變為黑色(等級0)。 (中間點滑桿)處的部分會變為恰巧居於黑點和白點之間的顏色。
(中間點滑桿)處的部分會變為恰巧居於黑點和白點之間的顏色。 (白點滑桿)右側全部都會變為白色(等級255)。
(白點滑桿)右側全部都會變為白色(等級255)。
當影像調整(Image Adjustment)設定為無(None)以外的設定時,將自動執行以下所示的調整。
移動黑點和白點滑桿
移動黑點滑桿或白點滑桿,可以調整亮度。
較多資料分佈於高明亮度一側的影像
將黑點滑桿往高明亮度一側移動。
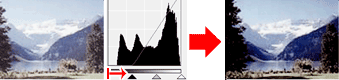
較多資料分佈於陰影一側的影像
將白點滑桿往陰影一側移動。
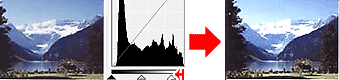
資料廣泛分佈的影像
將黑點滑桿往高明亮度一側移動,白點滑桿往陰影一側移動。

移動中間點滑桿
移動中間點滑桿,可以指定設定為色調範圍中間點的等級。
較多資料分佈於高明亮度一側的影像
將中間點滑桿往高明亮度一側移動。

較多資料分佈於陰影一側的影像
將中間點滑桿往陰影一側移動。

調整長條圖(使用滴管)
在您選擇通道(Channel)並按一下黑點滴管、中間點滴管或白點滴管時,預覽影像上方的滑鼠指標會變成滴管。 按一下長條圖下方顯示的滴管可以變更設定。
![插圖:[長條圖]對話方塊](screens/mp308.gif)
- 以
 (黑點滴管)按到的點會成為最暗的點。 您也可以輸入數值(0至245)。
(黑點滴管)按到的點會成為最暗的點。 您也可以輸入數值(0至245)。 - 以
 (中間點滴管)按到的點會成為色調範圍的中間點。 您也可以輸入數值(5至250)。
(中間點滴管)按到的點會成為色調範圍的中間點。 您也可以輸入數值(5至250)。 - 以
 (白點滴管)按到的點會成為最亮的點。 您也可以輸入數值(10至255)。
(白點滴管)按到的點會成為最亮的點。 您也可以輸入數值(10至255)。 - 按一下灰階平衡(Gray Balance)的
 (滴管),再按一下預覽影像中要調整色彩的區域。
(滴管),再按一下預覽影像中要調整色彩的區域。
按到的點會被設定為消色色彩參照,且影像的其他部分都會據此調整。 例如,如果相片上的雪呈現藍色,請按一下發藍的部分,就可以調整整個影像並重現自然色彩。

