Fliken Scanner
På fliken Scanner kan du ange följande inställningar.
 Viktigt!
Viktigt!
- Tillgängliga funktioner och inställningar varierar beroende på val av skanner eller skrivare.
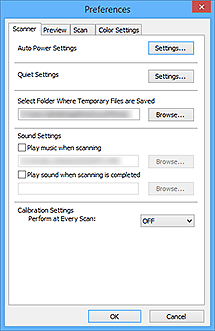
- Inställningar för Automatisk avstängning (Auto Power Settings)
-
Du kan ange att enheten ska slås på och av automatiskt.
Klicka på Inställningar... (Settings...) för att visa dialogrutan Inställningar för Automatisk avstängning (Auto Power Settings).
 Obs!
Obs!- Om enheten är avstängd eller stöd för dubbelriktad kommunikation är inaktiverat kanske ett meddelande visas om att datorn inte kan hämta enhetens status. Klicka i så fall på OK för att gå ur ScanGear (scannerdrivrutinen).
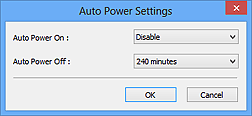
- Automatisk start (Auto Power On)
- Välj Aktivera (Enable) om du vill att enheten ska slås på automatiskt när den tar emot data.
- Automatisk avstängning (Auto Power Off)
-
Välj en tidsgräns från listan. När denna tidsperiod har förflutit utan att några data har tagits emot stängs enheten av automatiskt.
 Viktigt!
Viktigt!-
På en del modeller slås inte strömmen av automatiskt när du är ansluten till nätverket även om Automatisk avstängning (Auto Power Off) är valt.
Se "Lista över funktionsstöd per modell (automatisk avstängning)" för att kontrollera om din modell har stöd för funktionen för automatisk avstängning.
-
- Inställningar för Tyst (Quiet Settings)
-
Du kan använda funktionen för tyst läge för att minska ljudet från enheten. Använd den här funktionen om du vill sänka ljudnivån, till exempel vid skanning eller utskrift nattetid.
Klicka på Inställningar... (Settings...) för att ställa in tyst läge.
 Obs!
Obs!- Du kan ställa in tyst läge från manöverpanelen på enheten, skrivardrivrutinen eller ScanGear.
Oavsett hur du gör inställningen gäller den för alla åtgärder från manöverpanelen på enheten eller när du skriver ut/scannar från en dator osv. - Det kan ta längre tid än normalt att scanna eller skriva ut om du använder den här funktionen.
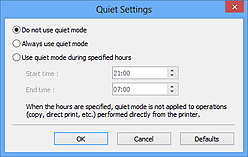
- Använd inte tyst läge (Do not use quiet mode)
- Välj det här alternativet om du vill använda enheten med normal ljudnivå.
- Använd alltid tyst läge (Always use quiet mode)
- Välj det här alternativet när du vill minska ljudet från enheten.
- Använd tyst läge under angivna tider (Use quiet mode during specified hours)
-
Välj det här alternativet om du vill minska ljudet från enheten under en angiven tidsperiod.
Ange Starttid (Start time) och Sluttid (End time) för tyst läge.
 Viktigt!
Viktigt!- Du måste ange olika klockslag för Starttid (Start time) och Sluttid (End time).
- Om din skanner eller skrivare inte stöder faxfunktioner, används inte tyst läge för de åtgärder som utförs direkt från enheten (kopiering, direktutskrift o.s.v.).
- Du kan ställa in tyst läge från manöverpanelen på enheten, skrivardrivrutinen eller ScanGear.
- Välj mapp där tillfälliga filer ska sparas (Select Folder Where Temporary Files are Saved)
- Visar mappen där bilder ska sparas tillfälligt. Om du vill byta mapp klickar du på Bläddra... (Browse...) och väljer en annan mapp.
- Ljudinställningar (Sound Settings)
-
Du kan välja att spela musik under scanningen eller när scanningen är klar.
Markera kryssrutan Spela musik under scanning (Play music during scanning) eller Spela upp ett ljud när scanningen är klar (Play sound when scanning is completed), klicka sedan på Bläddra... (Browse...) och välj en ljudfil.
Du kan välja följande filer.
- MIDI-fil (*.mid, *.rmi, *.midi)
- Ljudfil (*.wav, *.aif, *.aiff)
- MP3-fil (*.mp3)
- Kalibreringsinställningar (Calibration Settings)
-
- Kalibrering från glasskivan (Platen Calibration)
- När du klickar på Utför (Start) startas kalibreringen och skannern justeras för att återge korrekta färgtoner i skannade bilder. Utför kalibrering när färgtonerna i förhandsgranskningsbilden skiljer sig väsentligt från originalobjektet, eller när färger visas i delar där det ska vara vitt.
- Utför vid varje scanning (Perform at Every Scan)
-
Om du anger PÅ (ON) kalibreras skannern före varje förhandsgranskning och skanning, så att färgtonerna reproduceras korrekt i de skannade bilderna.
 Obs!
Obs!- Även när Utför vid varje scanning (Perform at Every Scan) är inställt på AV (OFF) kan skannern kalibreras automatiskt i vissa fall (t.ex. direkt efter att du har slagit på enheten).
 Obs!
Obs!- Kalibrering kan ta lite tid beroende på din dator.
- Testa scanner... (Test Scanner...)
- Öppnar dialogrutan Testprogram för scanner (Scanner Diagnostics), där kan du starta skannerfunktionstestet. Klicka på Starta (Start) för att starta diagnostikfunktionen.

