Úprava histogramu
Farebný odtieň snímky môžete upraviť pomocou grafu (histogramu) znázorňujúceho rozloženie jasu prostredníctvom položky  (Histogram) na karte Rozšírený režim (Advanced Mode) v programe ScanGear (ovládač skenera).
(Histogram) na karte Rozšírený režim (Advanced Mode) v programe ScanGear (ovládač skenera).
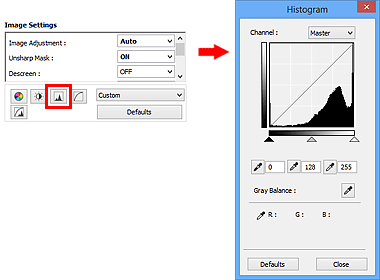
 Poznámka
Poznámka
- Kliknutím na tlačidlo Predvolené (Defaults) zrušíte všetky úpravy v aktuálnom okne.
Kanál
Každá bodka na obrázku je zmesou červenej, zelenej a modrej farby, ktoré sú v rôznom pomere (s rôznym stupňovaním). Tieto farby možno upravovať samostatne ako kanály.
- Hlavný (Master)
- Upravte naraz červený, zelený aj modrý kanál.
- Červená (Red)
- Upravte červený kanál.
- Zelená (Green)
- Upravte zelený kanál.
- Modrá (Blue)
- Upravte modrý kanál.
 Poznámka
Poznámka
- Ak je položka Režim farieb (Color Mode) nastavená na hodnotu Odtiene sivej (Grayscale), v časti Kanál (Channel) sa zobrazí iba možnosť Odtiene sivej (Grayscale).
Čítanie histogramov
Môžete zobraziť histogram príslušnej oblasti pre každú položku Kanál (Channel). Čím je vrchol histogramu vyšší, tým viac údajov je umiestnených na príslušnej úrovni.
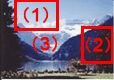
| (1) Svetlá oblasť | (2) Tmavá oblasť | (3) Celý obrázok |
 |
 |
 |
| Viac údajov je umiestnených na strane s výraznými časťami. | Viac údajov je umiestnených na strane s tieňmi. | Údaje sú umiestnené pomerne rovnomerne medzi stranami s výraznými časťami a tieňmi. |
Úprava histogramov (pomocou jazdca)
Vyberte položku Kanál (Channel) a posúvaním jazdca  (jazdec čierneho bodu) alebo
(jazdec čierneho bodu) alebo  (jazdec bieleho bodu) určte úroveň, ktorá sa má nastaviť ako strana s tieňmi alebo výraznými časťami.
(jazdec bieleho bodu) určte úroveň, ktorá sa má nastaviť ako strana s tieňmi alebo výraznými časťami.

- Všetky časti naľavo od jazdca
 (jazdec čierneho bodu) budú čierne (úroveň 0).
(jazdec čierneho bodu) budú čierne (úroveň 0). - Farba častí v mieste
 (jazdec stredného bodu) sa zmení na farbu, ktorá sa nachádza presne medzi čiernym a bielym bodom.
(jazdec stredného bodu) sa zmení na farbu, ktorá sa nachádza presne medzi čiernym a bielym bodom. - Všetky časti napravo od jazdca
 (jazdec bieleho bodu) sa zmenia na biele (úroveň 255).
(jazdec bieleho bodu) sa zmenia na biele (úroveň 255).
Ak je položka Úprava obrázkov (Image Adjustment) nastavená na inú hodnotu než Žiadna (None), úpravy uvedené nižšie sa vykonávajú automaticky.
Posúvanie jazdcov čierneho a bieleho bodu
Posúvaním jazdca čierneho alebo bieleho bodu upravte jas.
Obrázky, na ktorých je viac údajov umiestnených na strane s výraznými časťami
Posúvajte jazdec čierneho bodu smerom k strane s výraznými časťami.
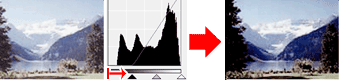
Obrázky, na ktorých je viac údajov umiestnených na strane s tieňmi
Posúvajte jazdec bieleho bodu smerom k strane s tieňmi.
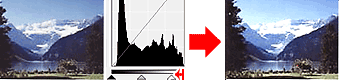
Obrázky, na ktorých sú údaje umiestnené pomerne rovnomerne
Posúvajte jazdec čierneho bodu smerom k strane s výraznými časťami a jazdec bieleho bodu smerom k strane s tieňmi.
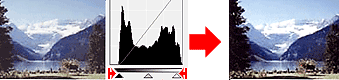
Posúvanie jazdca stredného bodu
Posúvaním jazdca stredného bodu určte úroveň, ktorá sa má nastaviť ako stred rozsahu odtieňov.
Obrázky, na ktorých je viac údajov umiestnených na strane s výraznými časťami
Posúvajte jazdec stredného bodu smerom k strane s výraznými časťami.
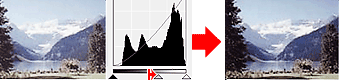
Obrázky, na ktorých je viac údajov umiestnených na strane s tieňmi
Posúvajte jazdec stredného bodu smerom k strane s tieňmi.
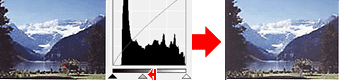
Úprava histogramov (pomocou kvapkadiel)
Keď vyberiete položku Kanál (Channel) a kliknete na kvapkadlo čierneho, stredného alebo bieleho bodu, ukazovateľ myši na ukážke obrázka sa zmení na kvapkadlo. Kliknutím na kvapkadlo zobrazené pod histogramom zmeňte príslušné nastavenie.
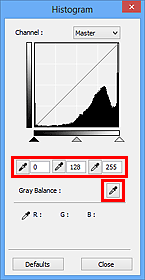
- Bod, na ktorý kliknete pomocou kvapkadla
 (kvapkadlo čierneho bodu), bude najtmavší. Takisto môžete zadať požadovanú hodnotu (0 až 245).
(kvapkadlo čierneho bodu), bude najtmavší. Takisto môžete zadať požadovanú hodnotu (0 až 245). - Bod, na ktorý kliknete pomocou kvapkadla
 (kvapkadlo stredného bodu), bude predstavovať stred rozsahu odtieňov. Takisto môžete zadať požadovanú hodnotu (5 až 250).
(kvapkadlo stredného bodu), bude predstavovať stred rozsahu odtieňov. Takisto môžete zadať požadovanú hodnotu (5 až 250). - Bod, na ktorý kliknete pomocou kvapkadla
 (kvapkadlo bieleho bodu), bude najsvetlejší. Takisto môžete zadať požadovanú hodnotu (10 až 255).
(kvapkadlo bieleho bodu), bude najsvetlejší. Takisto môžete zadať požadovanú hodnotu (10 až 255). - Kliknite na kvapkadlo
 v časti Vyváženie sivej (Gray Balance) a potom na oblasť na ukážke obrázka, ktorej farbu chcete upraviť.
v časti Vyváženie sivej (Gray Balance) a potom na oblasť na ukážke obrázka, ktorej farbu chcete upraviť.
Bod, na ktorý kliknete, sa nastaví ako referenčný bod achromatickej farby a zvyšok obrázka sa upraví podľa neho. Ak napríklad sneh na fotografii vyzerá modrasto, kliknutím na modrastú časť upravíte celý obrázok a dosiahnete prirodzené farby.

