Ajustando o Histograma
Você pode ajustar o tom da cor da imagem usando um gráfico (histograma) mostrando a distribuição de brilho, via  (Histograma) na guia Modo avançado (Advanced Mode) do ScanGear (driver do scanner).
(Histograma) na guia Modo avançado (Advanced Mode) do ScanGear (driver do scanner).
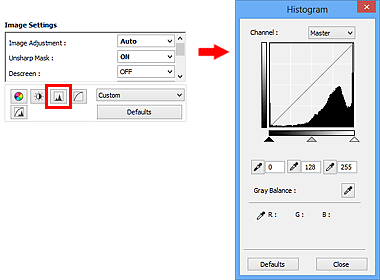
 Nota
Nota
- Clique em Padrões (Defaults) para redefinir os ajustes na janela atual.
Canal (Channel)
Cada ponto de uma imagem é uma mistura de vermelho, verde e azul em várias proporções (gradação). Essas cores podem ser ajustadas individualmente como um "canal".
- Mestre (Master)
- Ajuste a combinação de vermelho, verde e azul.
- Vermelho (Red)
- Ajuste o canal vermelho.
- Verde (Green)
- Ajuste o canal verde.
- Azul (Blue)
- Ajuste o canal azul.
 Nota
Nota
- Somente Escala de cinza (Grayscale) será exibido no Canal (Channel) quando o Modo de cor (Color Mode) for Escala de cinza (Grayscale).
Lendo histogramas
Você pode abrir o histograma de uma área especificada para cada Canal (Channel). Quanto mais elevado for o pico do histograma, mais dados serão distribuídos para esse nível.
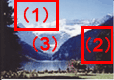
| (1) Área clara | (2) Área escura | (3) Imagem inteira |
 |
 |
 |
| Mais dados são distribuídos para o lado realçado. | Mais dados são distribuídos para o lado sombreado. | Os dados são amplamente distribuídos entre as áreas realçadas e sombreadas. |
Ajustando histogramas (usando a barra deslizante)
Selecione um Canal (Channel) e mova  (controle deslizante de ponto preto) ou
(controle deslizante de ponto preto) ou  (controle deslizante de ponto branco) para especificar o nível a ser definido como sombra ou realce.
(controle deslizante de ponto branco) para especificar o nível a ser definido como sombra ou realce.

- Todas as partes à esquerda de
 (controle deslizante de ponto preto) ficarão pretas (nível 0).
(controle deslizante de ponto preto) ficarão pretas (nível 0). - Todas as partes em
 (controle deslizante de ponto intermediário) ficarão exatamente da cor entre o ponto preto e o ponto branco.
(controle deslizante de ponto intermediário) ficarão exatamente da cor entre o ponto preto e o ponto branco. - Todas as partes à direita de
 (controle deslizante de ponto branco) ficarão brancas (nível 255).
(controle deslizante de ponto branco) ficarão brancas (nível 255).
Quando Ajustes da imagem (Image Adjustment) é definida com qualquer opção, menos Nenhum (None), os ajustes mostrados abaixo são executados automaticamente.
Movendo as barras deslizantes de ponto preto e ponto branco
Mova a barra deslizante de ponto preto ou branco para ajustar o brilho.
Imagens com mais dados distribuídos para o lado realçado
Mova a barra deslizante de ponto preto na direção do lado realçado.
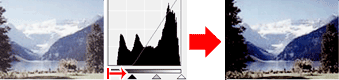
Imagens com mais dados distribuídos para o lado sombreado
Mova a barra deslizante de ponto branco na direção do lado sombreado.
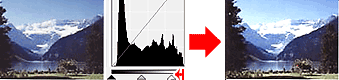
Imagens com dados amplamente distribuídos
Mova a barra deslizante de ponto preto na direção do lado realçado e a barra deslizante de ponto branco na direção do lado sombreado.
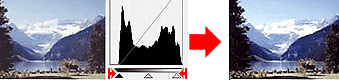
Movendo a barra deslizante de ponto intermediário
Mova a barra deslizante de ponto intermediário para especificar o nível a ser definido como intermediário do intervalo de tons.
Imagens com mais dados distribuídos para o lado realçado
Mova a barra deslizante de ponto intermediário na direção do lado realçado.
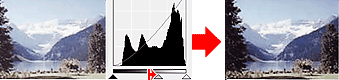
Imagens com mais dados distribuídos para o lado sombreado
Mova a barra deslizante de ponto intermediário na direção do lado sombreado.
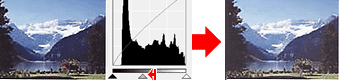
Ajustando histogramas (usando o conta-gotas)
Quando você seleciona um Canal (Channel) e clica no conta-gotas de ponto preto, de ponto intermediário ou de ponto branco, o ponteiro do mouse na imagem de visualização se transforma em um conta-gotas. Clique em um conta-gotas exibido abaixo do histograma para alterar a configuração.
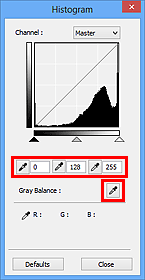
- O ponto onde você clicou com
 (conta-gotas de ponto preto) será o mais escuro. Você também pode inserir um valor (0 a 245).
(conta-gotas de ponto preto) será o mais escuro. Você também pode inserir um valor (0 a 245). - O ponto onde você clicou com
 (conta-gotas de ponto intermediário) será o ponto médio do intervalo de tons. Você também pode inserir um valor (5 a 250).
(conta-gotas de ponto intermediário) será o ponto médio do intervalo de tons. Você também pode inserir um valor (5 a 250). - O ponto onde você clicou com
 (conta-gotas de ponto branco) será o mais claro. Você também pode inserir um valor (10 a 255).
(conta-gotas de ponto branco) será o mais claro. Você também pode inserir um valor (10 a 255). - Clique em
 (Conta-gotas) para obter Proporção de cinza (Gray Balance) e clique na área em que você deseja ajustar a cor na imagem de visualização.
(Conta-gotas) para obter Proporção de cinza (Gray Balance) e clique na área em que você deseja ajustar a cor na imagem de visualização.
O ponto onde você clicou será definido como a referência acromática e o restante da imagem será devidamente ajustado. Por exemplo, se a neve em uma fotografia parecer azulada, clique na parte azulada para ajustar toda a imagem e reproduzir as cores naturais.

