Justere metning og fargebalanse
Du kan for eksempel gjøre farger som har falmet over tid eller på grunn av fargeskjær, lysere ved å bruke  (metning/fargebalanse) i ScanGear (skannerdriver), i kategorien Avansert-modus (Advanced Mode).
(metning/fargebalanse) i ScanGear (skannerdriver), i kategorien Avansert-modus (Advanced Mode).
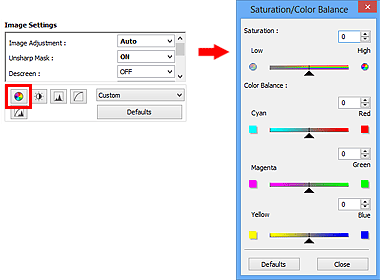
 Merk
Merk
- Klikk på Standarder (Defaults) for å tilbakestille alle justeringer i gjeldende vindu.
Metning
Juster metningen (fargetonen) i bildet. Du kan for eksempel gjøre farger som har falmet over tid, lysere.
Flytt  (glidebryter) under Metning (Saturation) mot venstre for å redusere metningen (gjøre bildet mørkere) og mot høyre for øke metningen (gjøre bildet lysere). Du kan også angi en verdi (-127 til 127).
(glidebryter) under Metning (Saturation) mot venstre for å redusere metningen (gjøre bildet mørkere) og mot høyre for øke metningen (gjøre bildet lysere). Du kan også angi en verdi (-127 til 127).
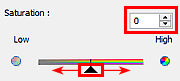
| Redusert metning | Opprinnelig bilde | Økt metning |
 |
 |
 |
 Merk
Merk
- Den naturlige fargetonen i det opprinnelige bildet kan gå tapt hvis du øker metningen for mye.
Fargebalanse
Juster bildene som har fargeskjær. "Fargeskjær" er et fenomen som oppstår når en farge påvirker fargene i hele bildet, og kan skyldes værforhold eller sterke farger i omgivelsene.
Flytt  (glidebryter) under Fargebalanse (Color Balance) mot venstre eller høyre for å fremheve den tilsvarende fargen.
(glidebryter) under Fargebalanse (Color Balance) mot venstre eller høyre for å fremheve den tilsvarende fargen.
Cyan og Rød
Magenta og Grønn
Gul og Blå
Dette er komplementære fargepar (alle parene produserer en gråtone når de blandes). Du kan gjengi de naturlige fargene i motivet ved å redusere fargeskjæret og øke komplementærfargen.
Det er vanligvis vanskelig å korrigere bildet fullstendig ved å justere bare ett fargepar. Det kan være lurt å finne et område av bildet som skulle vært hvitt, og justere alle tre fargeparene slik at området blir hvitt.
Du kan også angi en verdi (-127 til 127).
Nedenfor finner du et eksempel på et bilde der fargeparet Cyan og Rød er justert.
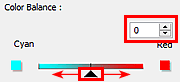
| Cyan er økt | Rød er økt |
 |
 |

