Histogrammas pielāgošana
Varat pielāgot attēla krāsas toni, izmantojot diagrammu (histogrammu), kurā redzams spilgtuma sadalījums, ScanGear (skenera draiveris) cilnes Izvērstais režīms (Advanced Mode) sadaļā  (Histogramma).
(Histogramma).
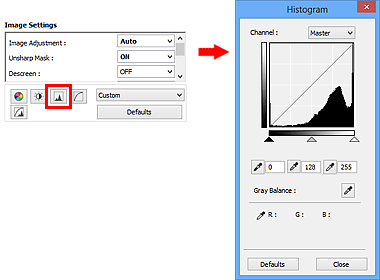
 Piezīme
Piezīme
- Noklikšķiniet uz Noklusējumi (Defaults), lai atiestatītu visus pielāgojumus šajā logā.
Kanāls
Katrs attēla punkts ir sarkanās, zaļās un zilās krāsas sajaukums atšķirīgās proporcijās (gradācija). Šīs krāsas var pielāgot atsevišķi kā "kanālu".
- Šablons (Master)
- Pielāgojiet apvienoto sarkano, zaļo un zilo krāsu.
- Sarkana (Red)
- Pielāgojiet sarkanās krāsas kanālu.
- Zaļa (Green)
- Pielāgojiet zaļās krāsas kanālu.
- Zila (Blue)
- Pielāgojiet zilās krāsas kanālu.
 Piezīme
Piezīme
- Sadaļā Kanāls (Channel) tiks parādīts Pelēktoņu (Grayscale), kad iestatījums Krāsu režīms (Color Mode) ir Pelēktoņu (Grayscale).
Histogrammu nolasīšana
Varat redzēt norādītā apgabala histogrammu katrai sadaļai Kanāls (Channel). Jo augstāka histogrammas līkne, jo vairāk datu tiek izplatīti šajā līmenī.
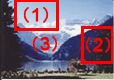
| (1) Spilgts apgabals | (2) Tumšs apgabals | (3) Viss attēls |
 |
 |
 |
| Iezīmētajā pusē tiek izplatīts lielāks datu apjoms. | Ēnas pusē tiek izplatīts lielāks datu apjoms. | Dati tiek plaši izplatīti starp iezīmēto pusi un ēnas pusi. |
Histogrammu pielāgošana (izmantojot slīdni)
Atlasiet Kanāls (Channel), pēc tam pārvietojiet  (Melnā punkta slīdnis) vai
(Melnā punkta slīdnis) vai  (Baltā punkta slīdnis), lai norādītu ēnas vai iezīmētā segmenta līmeni.
(Baltā punkta slīdnis), lai norādītu ēnas vai iezīmētā segmenta līmeni.

- Visas daļas pa kreisi no
 (Melnā punkta slīdnis) būs melnas (0. līmenis).
(Melnā punkta slīdnis) būs melnas (0. līmenis). - Daļas pie
 (Vidējā punkta slīdnis) kļūs tādā krāsā, kas atrodas tieši starp melno punktu un balto punktu.
(Vidējā punkta slīdnis) kļūs tādā krāsā, kas atrodas tieši starp melno punktu un balto punktu. - Visas daļas pa labi no
 (Baltā punkta slīdnis) būs baltas (255. līmenis).
(Baltā punkta slīdnis) būs baltas (255. līmenis).
Ja Attēla pielāgošana (Image Adjustment) ir iestatīts uz kādu citu iestatījumu, izņemot Nav (None), tālāk redzamie pielāgojumi tiek veikti automātiski.
Melnā punkta un baltā punkta slīdņu pārvietošana
Pārvietojiet melnā punkta slīdni vai baltā punkta slīdni, lai pielāgotu spilgtumu.
Attēli, kur iezīmētajā pusē tiek izplatīts lielāks datu apjoms
Pārvietojiet melnā punkta slīdni iezīmētās puses virzienā.
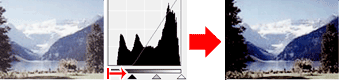
Attēli, kur ēnas pusē tiek izplatīts lielāks datu apjoms
Pārvietojiet baltā punkta slīdni ēnas puses virzienā.
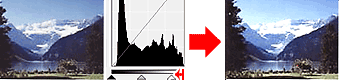
Attēli ar plaši izplatītu datu apjomu
Pārvietojiet melnā punkta slīdni iezīmētās puses virzienā un baltā punkta slīdni - ēnas puses virzienā.
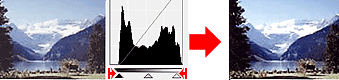
Vidējā punkta slīdņa pārvietošana
Pārvietojiet vidējā punkta slīdni, lai norādītu līmeni, ko iestatīt kā toņa diapazona vidu.
Attēli, kur iezīmētajā pusē tiek izplatīts lielāks datu apjoms
Pārvietojiet vidējā punkta slīdni iezīmētās puses virzienā.
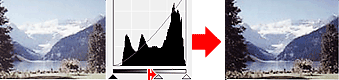
Attēli, kur ēnas pusē tiek izplatīts lielāks datu apjoms
Pārvietojiet vidējā punkta slīdni ēnas puses virzienā.
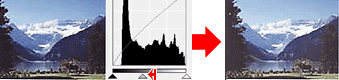
Histogrammu pielāgošana (izmantojot pipetes)
Atlasot Kanāls (Channel) un noklikšķinot uz melnā punkta, vidējā punkta vai baltā punkta pipetes, peles rādītājs priekšskatījuma attēlā iegūst pipetes veidolu. Noklikšķiniet uz pipetes, kas redzama zem histogrammas, lai mainītu iestatījumu.
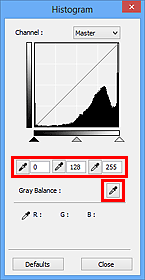
- Punkts, uz kura noklikšķināts ar
 (Melnā punkta pipete), būs tumšākais punkts. Varat arī ievadīt vērtību (no 0 līdz 245).
(Melnā punkta pipete), būs tumšākais punkts. Varat arī ievadīt vērtību (no 0 līdz 245). - Punkts, uz kura noklikšķināts ar
 (Vidējā punkta pipete), būs toņu diapazona viduspunkts. Varat arī ievadīt vērtību (no 5 līdz 250).
(Vidējā punkta pipete), būs toņu diapazona viduspunkts. Varat arī ievadīt vērtību (no 5 līdz 250). - Punkts, uz kura noklikšķināts ar
 (Baltā punkta pipete), būs gaišākais punkts. Varat arī ievadīt vērtību (no 10 līdz 255).
(Baltā punkta pipete), būs gaišākais punkts. Varat arī ievadīt vērtību (no 10 līdz 255). - Noklikšķiniet uz
 (Pipete) sadaļā Pelēkā balanss (Gray Balance) un priekšskatījuma attēlā noklikšķiniet uz apgabala, kurā vēlaties pielāgot krāsu.
(Pipete) sadaļā Pelēkā balanss (Gray Balance) un priekšskatījuma attēlā noklikšķiniet uz apgabala, kurā vēlaties pielāgot krāsu.
Punkts, uz kuru noklikšķināsiet, tiks iestatīts kā ahromatiska atsauce, un pārējais attēls tiek attiecīgi pielāgots. Piemēram, ja sniegs fotoattēlā izskatās zilgans, noklikšķiniet uz zilganās daļas, lai pielāgotu visu attēlu un atveidotu dabiskas krāsas.

