색조 곡선 조절하기
ScanGear(스캐너 드라이버)의 고급 모드(Advanced Mode) 탭에서  (색조 곡선 설정)을 통해 색조 입력과 출력 균형을 보여주는 그래프 유형(색조 곡선)을 선택하여 이미지의 명도를 조절할 수 있습니다.
(색조 곡선 설정)을 통해 색조 입력과 출력 균형을 보여주는 그래프 유형(색조 곡선)을 선택하여 이미지의 명도를 조절할 수 있습니다.
![그림: [색조 곡선 설정] 대화 상자](screens/mp309.gif)
 참고
참고
- 현재 창의 모든 조절 효과를 원래대로 설정하려면 기본값(Defaults)을 클릭합니다.
채널
이미지의 각 점은 다양한 비율(색상 변화)로 레드, 그린 및 블루가 혼합되어 있습니다. 이러한 컬러는 "채널"로 개별적으로 조절할 수 있습니다.
- 마스터(Master)
- 레드, 그린과 블루 조합을 조절합니다.
- 레드(Red)
- 레드 채널을 조절합니다.
- 그린(Green)
- 그린 채널을 조절합니다.
- 블루(Blue)
- 블루 채널을 조절합니다.
 참고
참고
- 컬러 모드(Color Mode)가 회색조(Grayscale)일 때는 회색조(Grayscale)만 채널(Channel)에 표시됩니다.
색조 곡선 읽기
ScanGear로 스캐너를 통해 이미지를 스캔하는 것은 입력이고 모니터에 표시하는 것은 출력입니다. "색조 곡선"은 각 채널(Channel)의 색조 입력과 출력 균형을 보여줍니다.
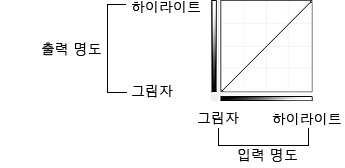
색조 곡선 조절하기
색조 곡선 선택(Select Tone Curve)에서 수정 없음(No correction), 노출 과다(Overexposure), 노출 부족(Underexposure), 높은 대비도(High contrast), 음화/양화 이미지 반전(Reverse the negative/positive image) 및 사용자 정의 곡선 편집(Edit custom curve) 중에서 색조 곡선을 선택합니다.
수정 없음(No correction)(조절 없음)
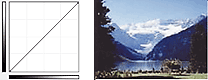
노출 과다(Overexposure)(볼록한 곡선)
입력 쪽의 중간 색조 데이터는 출력 쪽의 하이라이트 쪽으로 뻗어 모니터로 보았을 때 밝은 색조의 이미지가 됩니다.
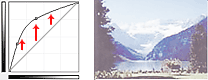
노출 부족(Underexposure)(오목한 곡선)
입력 쪽의 중간 색조 데이터는 출력 쪽의 그림자 쪽으로 뻗어 모니터로 보았을 때 어두운 색조의 이미지가 됩니다.
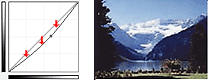
높은 대비도(High contrast)(S 곡선)
입력 쪽의 하이라이트와 그림자가 향상되어 높은 대비도의 이미지가 됩니다.
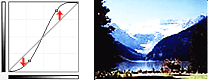
음화/양화 이미지 반전(Reverse the negative/positive image)(아래쪽으로 경사진 선)
입력과 출력 쪽이 반전되어 음화/양화 이미지가 반전됩니다.
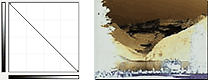
사용자 정의 곡선 편집(Edit custom curve)
마우스로 색조 곡선의 특정 점을 자유롭게 끌어 해당 영역의 명도를 조절할 수 있습니다.

