히스토그램 조절하기
ScanGear(스캐너 드라이버)의 고급 모드(Advanced Mode) 탭에서  (히스토그램)을 통해 명도 분포를 보여주는 그래프(히스토그램)를 사용하여 이미지 색조를 조절할 수 있습니다.
(히스토그램)을 통해 명도 분포를 보여주는 그래프(히스토그램)를 사용하여 이미지 색조를 조절할 수 있습니다.
![그림: [히스토그램] 대화 상자](screens/mp297.gif)
 참고
참고
- 현재 창의 모든 조절 효과를 원래대로 설정하려면 기본값(Defaults)을 클릭합니다.
채널
이미지의 각 점은 다양한 비율(색상 변화)로 레드, 그린 및 블루가 혼합되어 있습니다. 이러한 컬러는 "채널"로 개별적으로 조절할 수 있습니다.
- 마스터(Master)
- 레드, 그린과 블루 조합을 조절합니다.
- 레드(Red)
- 레드 채널을 조절합니다.
- 그린(Green)
- 그린 채널을 조절합니다.
- 블루(Blue)
- 블루 채널을 조절합니다.
 참고
참고
- 컬러 모드(Color Mode)가 회색조(Grayscale)일 때는 회색조(Grayscale)만 채널(Channel)에 표시됩니다.
히스토그램 읽기
각 채널(Channel)의 특정 영역 히스토그램을 볼 수 있습니다. 히스토그램 피크가 높을수록 해당 수준에 더 많은 데이터가 분포됩니다.
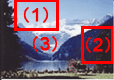
| (1) 밝은 영역 | (2) 어두운 영역 | (3) 전체 이미지 |
 |
 |
 |
| 하이라이트 쪽에 더 많은 데이터가 분포됩니다. | 그림자 쪽에 더 많은 데이터가 분포됩니다. | 데이터가 하이라이트와 그림자 사이에 고르게 분포됩니다. |
히스토그램 조절하기(슬라이더 사용)
채널(Channel)을 선택한 다음  (검은 점 슬라이더) 또는
(검은 점 슬라이더) 또는  (흰 점 슬라이더)를 이동하여 그림자나 하이라이트로 설정할 수준을 지정합니다.
(흰 점 슬라이더)를 이동하여 그림자나 하이라이트로 설정할 수준을 지정합니다.

 (검은 점 슬라이더) 왼쪽의 모든 부분이 검은색(수준 0)으로 변합니다.
(검은 점 슬라이더) 왼쪽의 모든 부분이 검은색(수준 0)으로 변합니다. (중간 점 슬라이더)에 있는 부분이 정확히 검은 점과 흰 점 사이의 컬러로 변합니다.
(중간 점 슬라이더)에 있는 부분이 정확히 검은 점과 흰 점 사이의 컬러로 변합니다. (흰 점 슬라이더) 오른쪽의 모든 부분이 흰색(수준 255)으로 변합니다.
(흰 점 슬라이더) 오른쪽의 모든 부분이 흰색(수준 255)으로 변합니다.
이미지 조절(Image Adjustment)을 없음(None) 이외의 임의의 값으로 설정한 경우 아래의 조절이 자동으로 수행됩니다.
검은 점 및 흰 점 슬라이더 이동하기
검은 점 슬라이더나 흰 점 슬라이더를 이동하여 명도를 조절합니다.
하이라이트 쪽에 더 많은 데이터가 분포된 이미지
하이라이트 쪽으로 검은 점 슬라이더를 이동합니다.
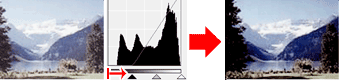
그림자 쪽에 더 많은 데이터가 분포된 이미지
그림자 쪽으로 흰 점 슬라이더를 이동합니다.
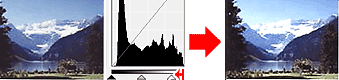
데이터가 고르게 분포된 이미지
검은 점 슬라이더를 하이라이트 쪽으로 이동하고 흰 점 슬라이더를 그림자 쪽으로 이동합니다.
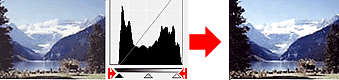
중간 점 슬라이더 이동하기
중간 점 슬라이더를 이동하여 색조 범위 중간으로 설정할 수준을 지정합니다.
하이라이트 쪽에 더 많은 데이터가 분포된 이미지
하이라이트 쪽으로 중간 점 슬라이더를 이동합니다.
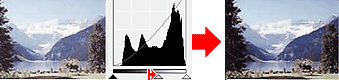
그림자 쪽에 더 많은 데이터가 분포된 이미지
그림자 쪽으로 중간 점 슬라이더를 이동합니다.
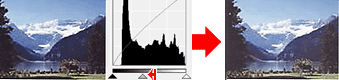
히스토그램 조절하기(드롭퍼 사용)
채널(Channel)을 선택하고 검은 점, 중간 점 또는 흰 점 드롭퍼를 클릭하면 미리 보기 이미지의 마우스 포인터가 드롭퍼로 변합니다. 히스토그램 아래 표시된 드롭퍼를 클릭하여 설정을 변경합니다.
![그림: [히스토그램] 대화 상자](screens/mp308.gif)
 (검은 점 드롭퍼)로 클릭한 점은 가장 어두운 점이 됩니다. 0에서 245 사이의 값을 입력할 수도 있습니다.
(검은 점 드롭퍼)로 클릭한 점은 가장 어두운 점이 됩니다. 0에서 245 사이의 값을 입력할 수도 있습니다. (중간 점 드롭퍼)로 클릭한 점은 색조 범위의 중간이 됩니다. 5에서 250 사이의 값을 입력할 수도 있습니다.
(중간 점 드롭퍼)로 클릭한 점은 색조 범위의 중간이 됩니다. 5에서 250 사이의 값을 입력할 수도 있습니다. (흰 점 드롭퍼)로 클릭한 점은 가장 밝은 점이 됩니다. 10에서 255 사이의 값을 입력할 수도 있습니다.
(흰 점 드롭퍼)로 클릭한 점은 가장 밝은 점이 됩니다. 10에서 255 사이의 값을 입력할 수도 있습니다.- 그레이 균형(Gray Balance)의
 (드롭퍼)을 클릭하고 미리 보기 이미지에서 컬러를 조절할 영역을 클릭합니다.
(드롭퍼)을 클릭하고 미리 보기 이미지에서 컬러를 조절할 영역을 클릭합니다.
클릭한 점은 무색 컬러 기준으로 설정되고 이미지의 나머지 부분은 그에 따라 조절됩니다. 예를 들어 사진의 설경이 푸르게 보이는 경우 푸르게 보이는 부분을 클릭하여 전체 이미지를 조절하고 자연스러운 컬러를 재현합니다.

