[画像設定]
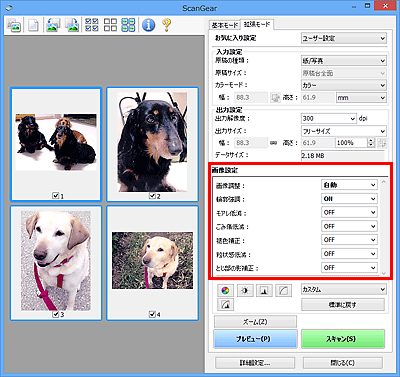
 重要
重要
- モアレ、ごみ傷、色褪せなどが発生していない原稿に対して、これらの機能を使用しないでください。色あいがおかしくなることがあります。
- 画像補正の処理結果は、プレビュー画面では確認できない場合があります。
 参考
参考
- [カラーモード]の設定によっては、設定できる機能が異なります。
- [画像設定]をするとスキャンの時間が通常よりも長くなる場合があります。
[画像設定]では、次の項目を設定できます。
- [画像調整]
-
画像調整を設定すると、指定した範囲の画像の明るさが最適な状態になるように調整されます。原稿の種類を自動で判別して調整したり、原稿の種類を指定して調整したりすることもできます。調整の結果は画像全体に反映されます。
- [OFF]
- 画像調整を行いません。
- [自動]
- 原稿の種類を自動で判別し、画像調整を行います。通常は、この設定をお勧めします。
- [写真]
- 写真に合った画像調整を行います。
- [雑誌]
- 雑誌に合った画像調整を行います。
- [文書]
- 文書に合った画像調整を行います。
 重要
重要- [画像調整]はプレビュー後に設定できます。
- [詳細設定]ダイアログボックスの[色の設定]シートで[推奨]が選ばれているときに、設定できます。
 参考
参考- [自動]で適切に画像調整されなかった場合、原稿の種類を指定してください。
- 画像調整によって、元の色あいと変わってしまうことがあります。その場合は、[画像調整]を[OFF]にしてください。
- [裏写り低減]
-
原稿をスキャンするときに、両面原稿の裏写り、再生紙などの下地の色を低減します。
- [OFF]
- 裏写り低減を行いません。
- [ON]
- 両面原稿の裏写りや、下地の色を低減します。通常は、この設定をお勧めします。
 重要
重要- [裏写り低減]は[詳細設定]ダイアログボックスの[色の設定]シートで[推奨]が選ばれており、かつ、[画像調整]で[文書]、[雑誌]が選ばれているときに設定できます。
- [輪郭強調]
-
写真をスキャンするときに、画像の輪郭を強調し、シャープな印象の画像にします。
- [OFF]
- 輪郭強調を行いません。
- [ON]
- 画像の輪郭を強調し、シャープな印象の画像にします。通常は、この設定をお勧めします。
- [モアレ低減]
-
印刷された写真や絵は、細かい点の集まりで表現されています。「モアレ」とは、この細かい点で印刷された写真や絵をスキャンしたときに、濃淡のむらや縞模様が出る現象です。[モアレ低減]は、このモアレを少なくする機能です。
- [OFF]
- モアレ低減を行いません。
- [ON]
- モアレを低減します。通常は、この設定をお勧めします。
 参考
参考- [モアレ低減]が[ON]になっていても、[輪郭強調]が[ON]になっていると、モアレが残ることがあります。この場合は、[輪郭強調]を[OFF]にしてください。
- [ごみ傷低減]
-
写真をスキャンすると、ごみや傷が原因で白い点が出ることがあります。このごみや傷をできるだけ少なくします。
- [OFF]
- ごみ傷低減を行いません。
- [弱]
- 小さなごみや傷を減らします。大きいごみや傷は残ることがあります。
- [標準]
- 通常は、この設定をお勧めします。
- [強]
- 大きいごみや傷を減らすことができますが、処理をした跡が残ったり、画像の微妙な部分を消去してしまったりすることがあります。
 重要
重要- 写真の種類によっては、この機能を使わないほうがよい場合があります。
 参考
参考- 印刷物をスキャンするときは、[OFF]をお勧めします。
- [褪色補正]
-
経年変化などで褪色したり、色かぶりしたりした写真を色補正してスキャンします。「色かぶり」とは、天候や周囲の強い色などで、ある特定の色が写真全体に影響を与えてしまう現象です。
- [OFF]
- 褪色補正を行いません。
- [弱]
- わずかに褪色または色かぶりしたときに指定します。
- [標準]
- 通常は、この設定をお勧めします。
- [強]
- かなり強く褪色または色かぶりしたときに指定します。画像の色あいに影響を与える場合があります。
 重要
重要- [褪色補正]はプレビュー後に設定できます。
- [詳細設定]ダイアログボックスの[色の設定]シートで[推奨]が選ばれているときに、設定できます。
- スキャンする範囲が小さすぎると、正しく補正できない場合があります。
- [粒状感低減]
-
高感度フィルムや増感撮影したフィルムから作成された写真で感じられる粒状感(ざらつき)を低減します。
- [OFF]
- 粒状感低減を行いません。
- [弱]
- わずかに粒状感の目立つ写真のときに指定します。
- [標準]
- 通常は、この設定をお勧めします。
- [強]
- かなり強く粒状感の目立つ写真のときに指定します。画像の階調性やシャープネスに影響を与える場合があります。
 重要
重要- スキャンする範囲が小さすぎると、正しく補正できない場合があります。
- [とじ部の影補正]
-
冊子などを開いた状態でスキャンする際に生じる、とじ部の影を補正してスキャンします。
プレビュー画像を表示したあと[とじ部の影補正]の設定をすると、結果がプレビュー画像に反映されます。原稿の種類や原稿の押さえかたなどによって補正結果が違ってきますので、プレビューで効果を確認したあとスキャンしてください。
とじ部の浮きによる文字や線画のボケ、にじみなどは補正されません。
- [OFF]
- とじ部の影補正を行いません。
- [弱]
- 標準設定では補正が強すぎる場合に指定します。
- [標準]
- 通常は、この設定をお勧めします。
- [強]
- 標準設定では補正が弱すぎる場合に指定します。
 重要
重要- [とじ部の影補正]はプレビュー後に設定できます。
- 原稿台に2 kg以上の物をのせないでください。また、原稿を強く(2 kgを超える力で)押さえたり、重みをかけたりしないでください。強く押さえすぎると、スキャナーが正しく動作しなくなったり、ガラスが破損したりするなどの危険があります。
-
原稿が傾かないように原稿台の端に合わせてセットしてください。斜めに置くと、正しく補正されません。

- 原稿によっては、正しく補正できない場合があります。下地が白色以外の原稿では、影の位置を検知できなかったり、誤って検知したりする場合があります。
-
読み込み中は背表紙中央部分をプレビュー時と同じ力加減で押さえてください。とじ部が均等になるように置かないと、正しく補正されません。


- 原稿のセット方法は、ご使用の機種やスキャンする原稿によって異なります。
 参考
参考- 原稿と原稿台の間に外の光が入って画像が白く欠けたり、筋状や色のついた模様が現れたりするときは、原稿の上から黒い布などで覆ってください。
-
適切に補正が行われない場合は、プレビュー画像上のクロップ枠(スキャンする範囲)を微調整してください。

