明るさ・コントラストの調整のしかた
ScanGear(スキャナードライバー)の[拡張モード]シートで  (明るさ・コントラスト)を使用すると、暗すぎたり明るすぎたりする画像や、明暗差がなくフラットな画像の色を調整できます。
(明るさ・コントラスト)を使用すると、暗すぎたり明るすぎたりする画像や、明暗差がなくフラットな画像の色を調整できます。
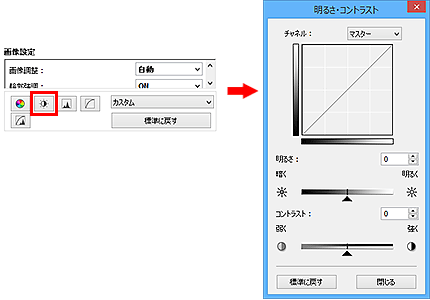
 参考
参考
- [標準に戻す]をクリックすると、表示中の調整項目の補正をとりやめ、初期状態に戻ります。
チャネルとは
画像の各ドットの色は、レッド、グリーン、ブルーをさまざまな割合(階調)で調整することにより表現されています。これらの色は個別に調整することができ、このとき利用するのが「チャネル」です。
- [マスター]
- レッド、グリーン、ブルーを統合した状態での調整/設定を行います。
- [レッド]
- 画像のうち、赤の要素だけの調整/設定を行います。
- [グリーン]
- 画像のうち、緑の要素だけの調整/設定を行います。
- [ブルー]
- 画像のうち、青の要素だけの調整/設定を行います。
 参考
参考
- [カラーモード]が[グレースケール]のときは、[チャネル]は[グレー]のみになります。
明るさの調整
画像の明るさを調整します。
[明るさ]の  (スライドバー)を左に動かすと暗くなり、右に動かすと明るくなります。数値(-127~127)を直接入力して指定することもできます。
(スライドバー)を左に動かすと暗くなり、右に動かすと明るくなります。数値(-127~127)を直接入力して指定することもできます。
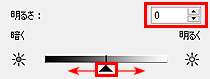
| 暗くした画像 | 未調整の画像 | 明るくした画像 |
 |
 |
 |
 参考
参考
- 明るさの値を大きくしすぎるとハイライト部分が飛んでしまい、明るさの値を小さくしすぎるとシャドウ部分がつぶれてしまうことがあります。
コントラストの調整
「コントラスト」とは、画像の明暗差のことです。コントラストの値を大きくすると、画像の明暗の差が大きくなり、はっきりとした画像になります。コントラストの値を小さくすると、画像の明暗の差が小さくなり、ぼんやりとした画像になります。
[コントラスト]の  (スライドバー)を左に動かすとコントラストの値が小さくなり、右に動かすとコントラストの値が大きくなります。数値(-127~127)を直接入力して指定することもできます。
(スライドバー)を左に動かすとコントラストの値が小さくなり、右に動かすとコントラストの値が大きくなります。数値(-127~127)を直接入力して指定することもできます。
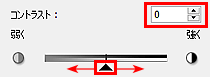
| コントラストを弱くした画像 | 未調整の画像 | コントラストを強くした画像 |
 |
 |
 |
 参考
参考
- 画像が薄くぼんやりしているようなときにコントラストの値を大きくすると、画像にメリハリが出て効果的です。ただし、コントラストの値を大きくしすぎると、シャドウ部分がつぶれてしまったり、ハイライトの部分が飛んでしまったりします。

