「基本モード」でスキャンする
[基本モード]シートでは、画面に表示される手順に従って操作するだけで、簡単にスキャンすることができます。
原稿台から複数の原稿を一度にスキャンしたい場合は、「ScanGear(スキャナードライバー)で複数の原稿を一度にスキャンする」を参照してください。
ADF(自動原稿給紙装置)から原稿をスキャンするときは、プレビューせずにスキャンします。
 重要
重要
-
次のような原稿は、正しくスキャンできないことがあります。その場合は、ツールバーの
 (サムネイル)をクリックし、全体表示に切り替えてスキャンしてください。
(サムネイル)をクリックし、全体表示に切り替えてスキャンしてください。- 周囲が白っぽい写真
- 白地に印刷された原稿や手書きの文書、名刺など
- 薄い原稿
- 厚みのある原稿
-
次のような原稿は、正しくスキャンすることができません。
- 3 cm(1.2 inches)四方より小さい原稿
- いろいろな形に切り抜いた写真
 参考
参考
- ADF両面スキャンに対応している機種をご使用の場合は、ADFから原稿の両面を自動で読み込むことができます。
-
本製品の原稿台またはADFに原稿をセットし、ScanGear(スキャナードライバー)を起動する
-
セットした原稿に合わせて、[原稿を選択する]を設定する
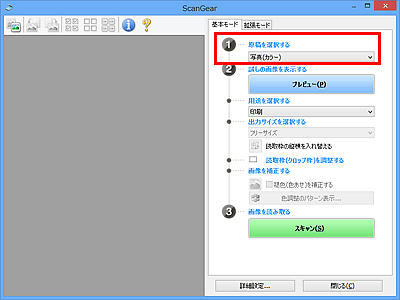
 重要
重要- アプリケーションソフトによっては、ADFからの連続読み込みに対応していないことがあります。詳しくは、使用するアプリケーションソフトの取扱説明書を参照してください。
 参考
参考- カラー写真の多い雑誌をスキャンする場合は、[雑誌(カラー)]を選んでください。
-
[プレビュー]をクリックする
プレビュー領域に試しでスキャンされた画像が表示されます。
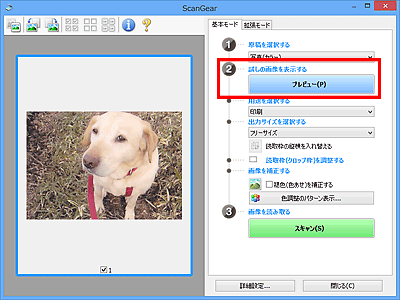
 重要
重要- [原稿を選択する]でADF原稿を選択した場合は、[プレビュー]は表示されません。
 参考
参考- [原稿を選択する]で選択した原稿に合わせた色調整が行われます。
-
[用途を選択する]を設定する
 参考
参考- [原稿を選択する]でADF原稿を選んだ場合は、手順7に進んでください。
-
目的に応じて、[出力サイズを選択する]を設定する
[用途を選択する]で選択した項目によって、選べる出力サイズが異なります。
-
必要に応じて、クロップ枠(スキャンする範囲)を調整する
プレビュー画像のクロップ枠の大きさや位置を調整します。
-
必要に応じて、[画像を補正する]を設定する
-
[スキャン]をクリックする
スキャンが開始されます。
 参考
参考
 (情報)をクリックすると、表示されたダイアログボックスで原稿の種類などスキャンするときの詳細な設定を確認できます。
(情報)をクリックすると、表示されたダイアログボックスで原稿の種類などスキャンするときの詳細な設定を確認できます。- [詳細設定]ダイアログボックスにある[スキャン]シートの[スキャン終了後の ScanGear の画面]で、スキャン終了後の動作を設定することができます。

