Impostazioni di stampa
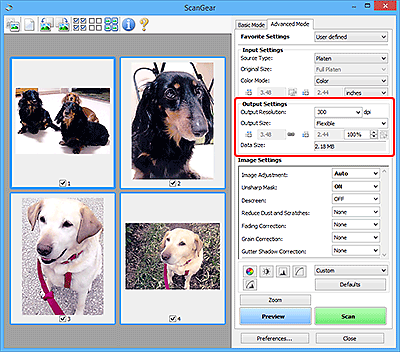
Impostazioni di stampa (Output Settings) consente di impostare le voci seguenti:
- Risoluzione di output (Output Resolution)
-
Consente di selezionare la risoluzione di scansione.
Tanto più alta è la risoluzione (valore), tanto maggiore è il dettaglio nell'immagine.
Selezionare una risoluzione dalle opzioni visualizzate facendo clic sul pulsante o immettere un valore compreso tra 25 dpi e 19200 dpi (in incrementi di 1 dpi).
Per ulteriori informazioni sulla risoluzione, vedere Risoluzione.
Se Seleziona origine (Select Source) è Piano di lettura (Platen):
È possibile immettere un valore nell'intervallo compreso tra 25 e 19200 dpi.
Quando Seleziona origine (Select Source) è Documento (ADF solo fronte) (Document (ADF Simplex)) o Documento (ADF fronte/retro) (Document (ADF Duplex)):
È possibile immettere un valore nell'intervallo compreso tra 25 e 600 dpi.
 Nota
Nota-
Quando le immagini di anteprima sono nella modalità miniatura, la Risoluzione di output (Output Resolution) viene impostata come segue se si immette un valore pari a 1201 dpi o superiore.
- Quando si immette un valore compreso tra 1201 dpi e 2399 dpi: 2400 dpi
- Quando si immette un valore compreso tra 2401 dpi e 4799 dpi: 4800 dpi
- Quando si immette un valore compreso tra 4801 dpi e 9599 dpi: 9600 dpi
- Quando si immette un valore compreso tra 9601 dpi e 19199 dpi: 19200 dpi
-
- Formato stampa (Output Size)
-
Consente di selezionare un formato di stampa.
Selezionare Regolabile (Flexible) per impostare formati predefiniti o scegliere uno dei formati proposti per la stampa o la visualizzazione. Selezionare Aggiungi/Elimina... (Add/Delete...) per impostare il formato personalizzato e salvarlo come una nuova opzione di formato stampa.
- Regolabile (Flexible)
-
È possibile specificare la risoluzione di stampa e la scala, nonché regolare i fotogrammi di ritaglio (aree di scansione).
In vista miniatura:
Trascinare il mouse su una miniatura per visualizzare un fotogramma di ritaglio. Quando è visualizzato un fotogramma di ritaglio, verrà acquisita la porzione al suo interno. Quando non viene visualizzato alcun fotogramma di ritaglio, ciascun fotogramma viene sottoposto singolarmente a scansione.
In vista immagine intera:
Quando non viene visualizzato alcun fotogramma di ritaglio, verrà acquisita tutta l'area di anteprima. Quando è visualizzato un fotogramma di ritaglio, verrà acquisita la porzione al suo interno.
 Nota
Nota- Per ingrandire/ridurre l'immagine acquisita, immettere i valori desiderati in
 (Larghezza) e
(Larghezza) e  (Altezza) in Impostazioni di stampa (Output Settings) oppure specificare un valore (per incrementi di 1%) in %. Benché il valore massimo disponibile per % dipenda da Risoluzione di output (Output Resolution), si può specificare fino a 19200 dpi (il valore massimo disponibile per la risoluzione di output).
(Altezza) in Impostazioni di stampa (Output Settings) oppure specificare un valore (per incrementi di 1%) in %. Benché il valore massimo disponibile per % dipenda da Risoluzione di output (Output Resolution), si può specificare fino a 19200 dpi (il valore massimo disponibile per la risoluzione di output).
- Per ingrandire/ridurre l'immagine acquisita, immettere i valori desiderati in
- Formato carta (L, A4 e così via) e Dimensioni monitor (1024 x 768 pixel e così via)
- Non è possibile specificare i valori di
 (Larghezza),
(Larghezza),  (Altezza) e scala. L'anteprima immagine verrà ritagliata in base al formato stampa e alla risoluzione selezionati. La porzione all'interno del fotogramma di ritaglio verrà acquisita in base alle dimensioni del monitor/formato carta selezionato. È possibile trascinare il fotogramma di ritaglio per ingrandirlo, ridurlo o spostarlo mantenendone le proporzioni.
(Altezza) e scala. L'anteprima immagine verrà ritagliata in base al formato stampa e alla risoluzione selezionati. La porzione all'interno del fotogramma di ritaglio verrà acquisita in base alle dimensioni del monitor/formato carta selezionato. È possibile trascinare il fotogramma di ritaglio per ingrandirlo, ridurlo o spostarlo mantenendone le proporzioni. - Aggiungi/Elimina... (Add/Delete...)
-
Visualizza la finestra di dialogo Aggiungi/elimina formato stampa (Add/Delete the Output Size) per specificare i formati stampa personalizzati.
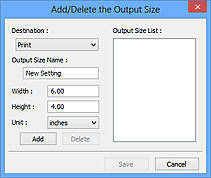
Nella finestra di dialogo Aggiungi/elimina formato stampa (Add/Delete the Output Size), è possibile specificare più formati di stampa e salvarli contemporaneamente. Gli elementi salvati verranno registrati nell'elenco Formato stampa (Output Size) e possono essere selezionati insieme a quelli predefiniti.
Aggiunta:
Selezionare Stampa (Print) o Visualizzazione immagine (Image display) per Destinazione (Destination), quindi immettere Nome formato stampa (Output Size Name), Larghezza (Width) e Altezza (Height) e fare clic su Aggiungi (Add). In Unità (Unit), è possibile selezionare pollici (inches) o mm se Destinazione (Destination) è Stampa (Print), mentre è possibile selezionare solo pixel (pixels) se Destinazione (Destination) è Visualizzazione immagine (Image display). Il nome del formato aggiunto figura nell'Elenco formati stampa (Output Size List). Fare clic su Salva (Save) per salvare i formati di stampa che figurano in Elenco formati stampa (Output Size List).
Eliminazione:
Selezionare il formato di stampa che si desidera eliminare in Elenco formati stampa (Output Size List), quindi fare clic su Elimina (Delete). Fare clic su Salva (Save) per salvare i formati di stampa che figurano in Elenco formati stampa (Output Size List).
 Importante
Importante- Non è possibile eliminare i formati di stampa predefiniti quali A4 e 1024 x 768 pixel (1024 x 768 pixels).
 Nota
Nota- Salvare fino a 10 elementi per ciascuna destinazione.
- Se si immette un valore che non rientra nell'intervallo di impostazione consentito, viene visualizzato un messaggio di errore. Immettere un valore compreso nell'intervallo indicato dal messaggio.
 Nota
Nota- Per ulteriori informazioni sui fotogrammi di ritaglio, fare riferimento a "Regolazione dei fotogrammi di ritaglio (ScanGear)".
- Per sapere se e come il fotogramma di ritaglio viene inizialmente visualizzato in un'immagine di anteprima, vedere Fotogramma di ritaglio nelle immagini di anteprima (Cropping Frame on Previewed Images) nella scheda Anteprima della finestra di dialogo Preferenze (Preferences).
 (Cambia formato)
(Cambia formato)-
Disponibile quando Formato stampa (Output Size) non è impostato su Regolabile (Flexible).
Fare clic sul pulsante per ruotare il fotogramma di ritaglio. Fare nuovamente clic per riportare il fotogramma nell'orientamento iniziale.
- Dimensioni dati (Data Size)
-
Vengono visualizzate le dimensioni dei dati quando viene eseguita la scansione con le impostazioni correnti.
 Nota
Nota- Quando le dimensioni dei dati superano una determinata soglia, il valore viene visualizzato in rosso. In tal caso, quando si fa clic su Scansione (Scan) viene visualizzato un messaggio di avvertenza. Si consiglia di modificare le impostazione per ridurre le Dimensioni dati (Data Size). Per continuare, eseguire la scansione nella vista dell'immagine intera.

