Scansione contemporanea di più documenti con ScanGear (driver dello scanner)
È possibile acquisire contemporaneamente due o più foto (documenti piccoli) sul piano di lettura nella scheda Modalità di base (Basic Mode) e nella scheda Modalità avanzata (Advanced Mode) di ScanGear (driver dello scanner).
Questa sezione spiega come eseguire la scansione di più documenti dalla scheda Modalità di base (Basic Mode).
 Importante
Importante
- Per eseguire la scansione di più documenti come una singola immagine, utilizzare la vista a immagine intera.
-
I seguenti tipi di documenti potrebbero non essere ritagliati correttamente. In questo caso, regolare i fotogrammi di ritaglio (aree di scansione) nell'intera immagine e procedere alla scansione.
- Foto con uno sfondo biancastro
- Documenti stampati su carta bianca, testo scritto a mano, biglietti da visita e altri documenti non chiari
- Documenti sottili
- Documenti spessi
-
La scansione dei seguenti tipi di documenti potrebbe non riuscire correttamente.
- Documenti più piccoli di 3 cm quadrati (1,2")
- Foto tagliate in diverse forme
 Nota
Nota
- È anche possibile eseguire la scansione di più documenti contemporaneamente dalla scheda Modalità avanzata (Advanced Mode). Utilizzare la scheda Modalità avanzata (Advanced Mode) per definire impostazioni di scansione avanzate, quali la modalità colore, la risoluzione di output, la luminosità dell'immagine e il tono colore.
-
Per informazioni dettagliate sulle schede Modalità di base (Basic Mode) e Modalità avanzata (Advanced Mode), fare riferimento alle sezioni corrispondenti sottostanti.
-
Posizionare il documento sul piano di lettura e avviare ScanGear (driver dello scanner).
-
Impostare Seleziona origine (Select Source) in base al documento collocato sul piano di lettura.
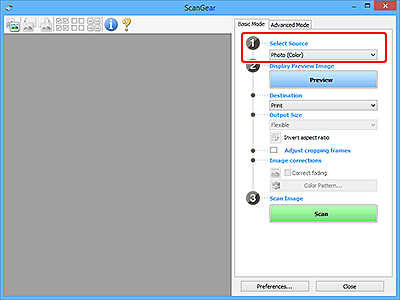
-
Fare clic su Anteprima (Preview).
Nell'area Anteprima vengono visualizzate le miniautre delle immagini. I fotogrammi di ritaglio vengono specificati automaticamente in base al formato del documento.
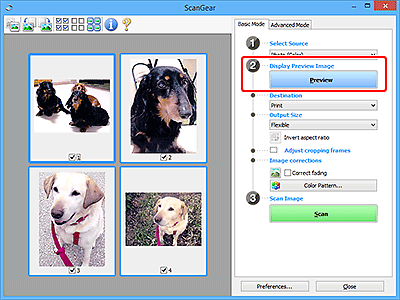
-
Impostare la Destinazione (Destination).
-
Impostare Formato stampa (Output Size) in base allo scopo.
-
Regolare i fotogrammi di ritaglio e impostare Correzioni immagine (Image corrections) in base alle esigenze.
 Nota
Nota- È possibile correggere ciascuna immagine separatamente. Selezionare il fotogramma da correggere.
-
Nella vista miniatura è possibile creare unicamente un fotogramma di ritaglio per immagine. Per creare più fotogrammi di ritaglio in un'immagine, eseguire la scansione nella vista a immagine intera.
-
Selezionare le immagini da acquisire.
Selezionare le caselle di controllo delle immagini da acquisire.
-
Fare clic su Scansione (Scan).
Scansione di più documenti nella vista a immagine intera
Attenersi alla seguente procedura se le miniature non vengono visualizzate correttamente nell'anteprima o per eseguire la scansione di più documenti come una singola immagine.
 Nota
Nota
- La posizione dei documenti inclinati non viene corretta nella vista a immagine intera.
-
Dopo avere visualizzato in anteprima le immagini, fare clic su
 (Miniatura) nella barra degli strumenti.
(Miniatura) nella barra degli strumenti.Passare alla vista a immagine intera.
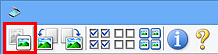
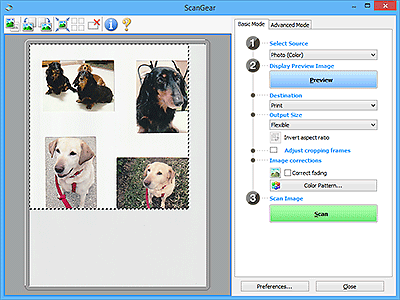
 Nota
Nota- Quando è visualizzata l'intera immagine, l'icona cambia in
 (Immagine intera).
(Immagine intera).
- Quando è visualizzata l'intera immagine, l'icona cambia in
-
Impostare la Destinazione (Destination).
-
Impostare Formato stampa (Output Size) in base allo scopo.
Inverti formato (Invert aspect ratio) viene attivato quando Formato stampa (Output Size) non è impostato su Regolabile (Flexible). Fare clic sul pulsante per ruotare il fotogramma di ritaglio. Fare nuovamente clic per riportare il fotogramma nell'orientamento iniziale.
-
Regolare i fotogrammi di ritaglio.
Regolare il formato e la posizione dei fotogrammi di ritaglio nell'immagine in anteprima. Si possono creare anche due o più fotogrammi di ritaglio.
Se non è specificata alcuna area, il documento viene acquisito in base alle dimensioni del documento (ritaglio automatico). Se invece è stata specificata un'area, verrà acquisita solo la porzione nell'area specificata.
-
Impostare Correzioni immagine (Image corrections) in base alle esigenze.
-
Fare clic su Scansione (Scan).
Viene eseguita la scansione delle aree racchiuse fra linee tratteggiate.
 Nota
Nota
- Il comportamento di ScanGear al termine della scansione può essere impostato da Stato della finestra di dialogo di ScanGear dopo la scansione (Status of ScanGear dialog after scanning) nella scheda Scansione della finestra di dialogo Preferenze (Preferences).

