A hisztogram beállítása
A ScanGear (lapolvasó-illesztőprogram) Különleges mód (Advanced Mode) lapjának  (Hisztogram) funkciójával a fényesség eloszlását mutató diagramon (a hisztogramon) beállíthatja a kép színtónusát.
(Hisztogram) funkciójával a fényesség eloszlását mutató diagramon (a hisztogramon) beállíthatja a kép színtónusát.
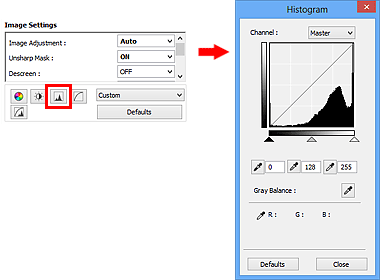
 Megjegyzés
Megjegyzés
- Az aktuális ablak összes beállításának visszaállításához kattintson az Alapért. (Defaults) pontra.
Csatorna
A kép minden pontja a piros, a zöld és a kék adott arányú (gradiens) keveréke. Ezek a színek egyenként, „csatornaként” állíthatók.
- Mester (Master)
- A piros, a zöld és a kék színt együtt állítja be.
- Piros (Red)
- A Piros csatornát állítja be.
- Zöld (Green)
- A Zöld csatornát állítja be.
- Kék (Blue)
- A Kék csatornát állítja be.
 Megjegyzés
Megjegyzés
- Ha a Színmód (Color Mode) beállítása Szürkeárnyalatos (Grayscale), a Csatorna (Channel) listában csak a Szürkeárnyalatos (Grayscale) fog megjelenni.
Hisztogramok olvasása
A hisztogram egy adott területre mindegyik Csatorna (Channel) esetén megtekinthető. Minél magasabb a hisztogram csúcsa, annál több adat oszlik meg azon a szinten.
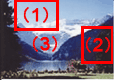
| (1) Világos terület | (2) Sötét terület | (3) Teljes kép |
 |
 |
 |
| Több adat oszlik meg a világos részen. | Több adat oszlik meg az árnyas részen. | Az adatok széles tartományban oszlanak meg a világos és a sötétebb részek között. |
Hisztogramok beállítása (A csúszka használata)
Válasszon ki egy Csatorna (Channel) opciót, majd állítsa be az árnyék és a világos részek szintjét a  (Fekete pont) csúszka, illetve a
(Fekete pont) csúszka, illetve a  (Fehér pont) csúszka mozgatásával.
(Fehér pont) csúszka mozgatásával.

- Minden olyan rész, amely balra van a
 (Fekete pont) csúszkától, fekete lesz (0-s szint).
(Fekete pont) csúszkától, fekete lesz (0-s szint). - A
 (Középpont) csúszkánál lévő részek pontosan a fekete pont és a fehér pont közötti színt veszik majd fel.
(Középpont) csúszkánál lévő részek pontosan a fekete pont és a fehér pont közötti színt veszik majd fel. - Minden olyan rész, amely jobbra van a
 (Fehér pont) csúszkától, fehér lesz (255-ös szint).
(Fehér pont) csúszkától, fehér lesz (255-ös szint).
Ha a Képjavítás (Image Adjustment) értéke nem Nincs (None), akkor automatikusan végrehajtódnak az alábbi javítások.
A Fekete-pont és a Fehér-pont csúszkák mozgatása
A fényesség beállításához mozgassa a fekete-pont vagy a fehér-pont csúszkákat.
Képek több megoszló adattal a világos részen
Mozgassa a fekete-pont csúszkát a világos oldal felé.
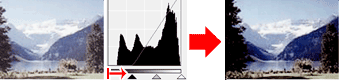
Képek több megoszló adattal az árnyas részen
Mozgassa a fehér-pont csúszkát az árnyas oldal felé.
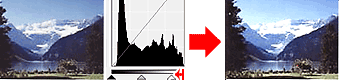
Képek széles tartományban megoszló adatokkal
Mozgassa a fekete-pont csúszkát a világos oldal felé, és mozgassa a fehér-pont csúszkát az árnyas oldal felé.
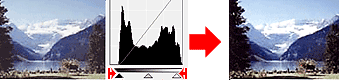
A Középpont-csúszka mozgatása
A középpont csúszka mozgatásával állítsa be a tónustartomány közepének szintjét.
Képek több megoszló adattal a világos részen
Mozgassa a középpont csúszkát a világos oldal felé.
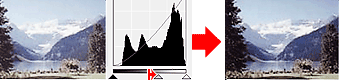
Képek több megoszló adattal az árnyas részen
Mozgassa a középpont csúszkát az árnyas oldal felé.
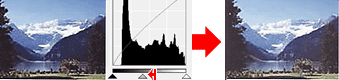
Hisztogramok beállítása (A csepegtetők használata)
Amikor kiválaszt egy Csatorna (Channel) lehetőséget és rákattint a fekete-pont, közép-pont vagy a fehér-pont csepegtetőre, az egérmutató a megtekintési képen átalakul egy csepegtetővé. A beállítások módosításához kattintson az alábbi csepegtetőkkel a hisztogramra.
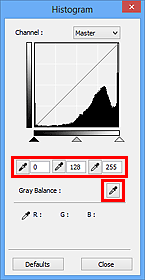
- A
 (Fekete pont) csepegtetővel kattintott pont lesz a legsötétebb pont. Értékeket is megadhat (0-tól 245-ig).
(Fekete pont) csepegtetővel kattintott pont lesz a legsötétebb pont. Értékeket is megadhat (0-tól 245-ig). - A
 (Középpont) csepegtetővel kattintott pont lesz a tónustartomány közepe. Értékeket is megadhat (5-tól 250-ig).
(Középpont) csepegtetővel kattintott pont lesz a tónustartomány közepe. Értékeket is megadhat (5-tól 250-ig). - A
 (Fehér pont) csepegtetővel kattintott pont lesz a legvilágosabb pont. Értékeket is megadhat (10-tól 255-ig).
(Fehér pont) csepegtetővel kattintott pont lesz a legvilágosabb pont. Értékeket is megadhat (10-tól 255-ig). - Kattintson a
 csepegtetőre a Szürkeegyensúly (Gray Balance) eszköz kiválasztásához, majd kattintson arra a területre a megtekintési képen, ahol módosítani kívánja a színeket.
csepegtetőre a Szürkeegyensúly (Gray Balance) eszköz kiválasztásához, majd kattintson arra a területre a megtekintési képen, ahol módosítani kívánja a színeket.
A kattintott pont egy színtelen referenciapontnak lesz beállítva, s a kép többi része megfelelően beállításra kerül. Ha például a képen a hó kékes színűnek tűnik, a teljes kép beállításához és az eredeti színek visszaállításához kattintson a kékes részre.

