Ajustement de l'histogramme
Vous pouvez régler les tonalités de couleurs de l'image en utilisant un graphique (histogramme) illustrant la répartition de la luminosité, via  (Histogramme) dans l'onglet Mode avancé de ScanGear (pilote du scanner).
(Histogramme) dans l'onglet Mode avancé de ScanGear (pilote du scanner).
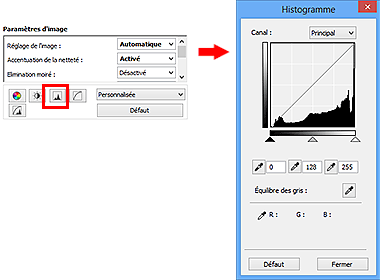
 Remarque
Remarque
- Cliquez sur Défaut pour réinitialiser tous les réglages de la fenêtre en cours.
Canal
Dans une image, chaque point est un mélange de rouge, de vert et de bleu dont les proportions varient (dégradés). Vous pouvez régler séparément ces couleurs en tant que « canal ».
- Principal
- Ajustez les combinaisons de rouge, vert et bleu.
- Rouge
- Ajustez le canal rouge.
- Vert
- Ajustez le canal vert.
- Bleu
- Ajustez le canal bleu.
 Remarque
Remarque
- Seule l'option Niveaux de gris apparaît sous Canal lorsque Mode couleur est défini sur Niveaux de gris.
Utilisation des histogrammes
Vous pouvez voir l'histogramme d'une zone précise de chaque Canal. Plus le pic de l'histogramme est élevé, plus les données distribuées à ce niveau sont nombreuses.
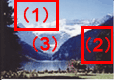
| (1) Zone claire | (2) Zone sombre | (3) Image entière |
 |
 |
 |
| Les données distribuées sont plus nombreuses dans la zone de lumière. | Les données distribuées sont plus nombreuses dans la zone d'ombre. | La distribution des données est répartie entre les zones de lumière et d'ombre. |
Ajustement des histogrammes (à l'aide du curseur)
Sélectionnez un Canal, puis déplacez le curseur  (Point noir) ou
(Point noir) ou  (Point blanc) pour choisir le niveau qui sera défini comme zone de lumière ou d'ombre.
(Point blanc) pour choisir le niveau qui sera défini comme zone de lumière ou d'ombre.

- Toutes les zones se trouvant à gauche du curseur
 (Point noir) deviendront noires (niveau 0).
(Point noir) deviendront noires (niveau 0). - Les zones se trouvant au niveau du curseur
 (Point intermédiaire) prendront la couleur qui se trouve exactement entre les points noir et blanc.
(Point intermédiaire) prendront la couleur qui se trouve exactement entre les points noir et blanc. - Toutes les zones se trouvant à droite du curseur
 (Point blanc) deviendront blanches (niveau 255).
(Point blanc) deviendront blanches (niveau 255).
Lorsque le paramètre Réglage de l'image est uniquement défini sur Aucun(e), les réglages présentés ci-dessous sont exécutés automatiquement.
Déplacement des curseurs Point noir et Point blanc
Déplacez les curseurs Point noir et Point blanc pour ajuster la luminosité.
Images contenant davantage de données dans la zone de lumière
Déplacez le curseur Point noir du côté de la zone de lumière.
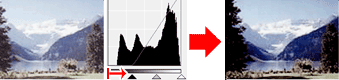
Images contenant davantage de données dans la zone d'ombre
Déplacez le curseur Point blanc du côté de la zone d'ombre.
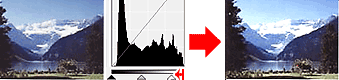
Images avec des données largement distribuées
Déplacez le curseur Point noir du côté de la zone de lumière et le curseur Point blanc du côté de la zone d'ombre.
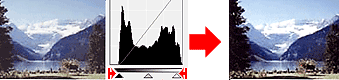
Déplacement du curseur Point intermédiaire
Déplacez le curseur Point intermédiaire pour indiquer le niveau qui déterminera la tonalité intermédiaire.
Images contenant davantage de données dans la zone de lumière
Déplacez le curseur Point intermédiaire du côté de la zone de lumière.
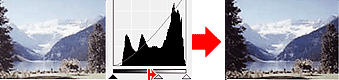
Images contenant davantage de données dans la zone d'ombre
Déplacez le curseur Point intermédiaire du côté de la zone d'ombre.
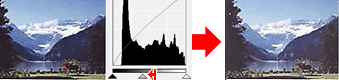
Ajustement des histogrammes (à l'aide du compte-gouttes)
Lorsque vous sélectionnez un Canal et que vous cliquez sur le Point noir, Point intermédiaire ou Point blanc, le pointeur de la souris dans l'aperçu de l'image prend la forme d'un compte-gouttes. Cliquez sur un compte-gouttes sous l'histogramme pour modifier le paramétrage.
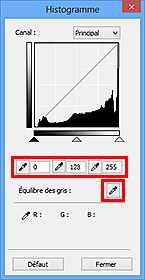
- Le point sur lequel vous avez cliqué avec le compte-gouttes
 (Point noir) sera le point le plus sombre. Vous pouvez également saisir une valeur (0 à 245).
(Point noir) sera le point le plus sombre. Vous pouvez également saisir une valeur (0 à 245). - Le point sur lequel vous avez cliqué avec le compte-gouttes
 (Point intermédiaire) représentera la tonalité intermédiaire. Vous pouvez également saisir une valeur (5 à 250).
(Point intermédiaire) représentera la tonalité intermédiaire. Vous pouvez également saisir une valeur (5 à 250). - Le point sur lequel vous avez cliqué avec le compte-gouttes
 (Point blanc) sera le point le plus lumineux. Vous pouvez également saisir une valeur (10 à 255).
(Point blanc) sera le point le plus lumineux. Vous pouvez également saisir une valeur (10 à 255). - Cliquez sur
 (Compte-gouttes) pour Équilibre des gris et dans l'aperçu de l'image, cliquez sur la zone dont vous souhaitez régler la couleur.
(Compte-gouttes) pour Équilibre des gris et dans l'aperçu de l'image, cliquez sur la zone dont vous souhaitez régler la couleur.
Le point sur lequel vous avez cliqué devient alors la référence achromatique et le reste de l'image est ajusté en conséquence. Par exemple, si la neige dans une photo a une teinte bleuâtre, cliquez sur cette zone bleuâtre pour régler la totalité de l'image et reproduire les couleurs naturelles.

