Configuración de imagen
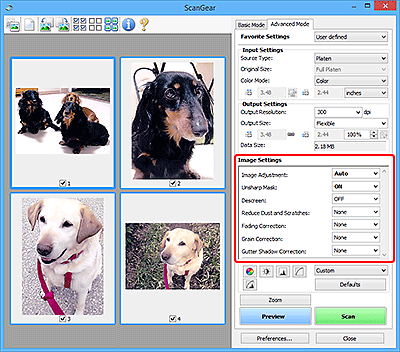
 Importante
Importante
- No aplique estas funciones a las imágenes sin efecto muaré, polvo o arañazos o colores difuminados. El tono de color puede verse afectado negativamente.
- Es posible que no se reflejen los resultados de las correcciones de imagen en la vista preliminar.
 Nota
Nota
- Los parámetros seleccionables dependen de la configuración Modo de color (Color Mode).
- El proceso de escaneado puede tardar más de lo normal si se utiliza Configuración de imagen (Image Settings).
Configuración de imagen (Image Settings) permite establecer los siguientes elementos:
- Ajuste de imagen (Image Adjustment)
-
Si se establece Ajuste de imagen, el brillo de la parte especificada de la imagen se optimiza. Las imágenes se pueden ajustar en función del tipo de documento detectado automáticamente o el tipo de documento especificado. El resultado del ajuste se reflejará en toda la imagen.
- Ninguno (None)
- No se aplicará Ajuste de imagen.
- Automático (Auto)
- Aplica Ajuste de imagen detectando automáticamente el tipo de documento. Normalmente, esta configuración es la más recomendable.
- Foto (Photo)
- Aplica el ajuste de imagen idóneo para fotografías.
- Revista (Magazine)
- Aplica el ajuste de imagen idóneo para revistas.
- Documento (Document)
- Aplica el ajuste de imagen idóneo para documentos de texto.
 Importante
Importante- Ajuste de imagen (Image Adjustment) se puede establecer después de la vista preliminar.
- Puede establecer este parámetro si selecciona Opción recomendada (Recommended) en la ficha Configuración de color (Color Settings) del cuadro de diálogo Preferencias (Preferences).
 Nota
Nota- Si la imagen no se ajusta correctamente con Automático (Auto), especifique el tipo de documento.
- El tono de color puede diferir del de la imagen original debido a la función Ajuste de imagen. En tal caso, establezca Ajuste de imagen (Image Adjustment) en Ninguno (None).
- Reducir colores base (Reduce Show-through)
-
Utilice esta función para reducir los colores base en los documentos de dos caras o atenuarlo en el papel reciclado y otros papeles de colores cuando escanee documentos.
- DESACTIVADO (OFF)
- El color base no se reducirá.
- ACTIVADO (ON)
- Selecciónelo para reducir el color base en los documentos de dos caras o atenuarlo. Normalmente, esta configuración es la más recomendable.
 Importante
Importante- Se puede establecer Reducir colores base (Reduce Show-through) si se ha seleccionado Opción recomendada (Recommended) en la ficha Configuración de color (Color Settings) del cuadro de diálogo Preferencias (Preferences) y se ha seleccionado Documento (Document) o Revista (Magazine) en Ajuste de imagen (Image Adjustment).
- Nitidez de imagen (Unsharp Mask)
-
Enfatiza el contorno de los objetos para enfocar la imagen cuando se escanean fotos.
- DESACTIVADO (OFF)
- No se aplicará la nitidez de imagen.
- ACTIVADO (ON)
- Enfatiza el contorno de los objetos para enfocar la imagen. Normalmente, esta configuración es la más recomendable.
- Destramar (Descreen)
-
Las fotos y las imágenes impresas están formadas por una serie de pequeños puntos. El "muaré" es un fenómeno que se da cuando se escanean fotografías o imágenes impresas con trama y aparecen gradaciones desiguales o patrones de líneas. Destramar (Descreen) es la función que permite reducir el efecto muaré.
- DESACTIVADO (OFF)
- El muaré no se reducirá.
- ACTIVADO (ON)
- Reduce el muaré. Normalmente, esta configuración es la más recomendable.
 Nota
Nota- Aunque Destramar (Descreen) esté ajustado en ACTIVADO (ON), seguirán existiendo efectos de muaré si Nitidez de imagen (Unsharp Mask) está ajustado en ACTIVADO (ON). En tal caso, establezca Nitidez de imagen (Unsharp Mask) en DESACTIVADO (OFF).
- Reducción de polvo y arañazos (Reduce Dust and Scratches)
-
Las fotos escaneadas pueden contener puntos blancos causados por el polvo o los arañazos. Utilice esta función para reducir este ruido.
- Ninguno (None)
- El polvo y los arañazos no se reducirán.
- Bajo (Low)
- Seleccione esta opción para reducir partículas de polvo y arañazos de tamaño pequeño. Los de mayor tamaño podrían no eliminarse.
- Medio (Medium)
- Normalmente, esta configuración es la más recomendable.
- Alto (High)
- Seleccione esta opción para reducir partículas de polvo y arañazos; no obstante, existe la posibilidad de que se observen evidencias del proceso de reducción y se pierdan partes delicadas de la imagen.
 Importante
Importante- Puede que esta función no sea eficaz para algunos tipos de fotos.
 Nota
Nota- Se recomienda seleccionar Ninguno (None) cuando se escanea materiales impresos.
- Corrección de difuminado (Fading Correction)
-
Corrige fotos cuyo color se haya desvanecido con el tiempo o tengan una dominante de color. La "dominante de color" es el fenómeno en el que un color concreto afecta a toda la imagen debido a las condiciones meteorológicas o fuertes colores ambientales.
- Ninguno (None)
- La corrección de difuminado no se aplicará.
- Bajo (Low)
- Seleccione esta opción para corregir colores poco desvanecidos o con poca dominante de color.
- Medio (Medium)
- Normalmente, esta configuración es la más recomendable.
- Alto (High)
- Seleccione esta opción para corregir colores muy desvanecidos o con una gran dominante de color. Esto puede afectar al tono de la imagen.
 Importante
Importante- Se puede establecer la Corrección de difuminado (Fading Correction) después de la vista preliminar.
- Puede establecer este parámetro si selecciona Opción recomendada (Recommended) en la ficha Configuración de color (Color Settings) del cuadro de diálogo Preferencias (Preferences).
- Puede que la corrección no se aplique correctamente si el área de escaneado es demasiado pequeña.
- Corrección de grano (Grain Correction)
-
Esta función se utiliza para reducir el grano (la aspereza) de una foto tomada con una película de alta sensibilidad.
- Ninguno (None)
- El grano no se reducirá.
- Bajo (Low)
- Seleccione esta opción si la foto tiene un nivel de grano bajo.
- Medio (Medium)
- Normalmente, esta configuración es la más recomendable.
- Alto (High)
- Seleccione esta opción si la foto tiene mucho grano. Esto puede afectar a la gradación y la nitidez de la imagen.
 Importante
Importante- Puede que la corrección no se aplique correctamente si el área de escaneado es demasiado pequeña.
- Corrección sombra margen (Gutter Shadow Correction)
-
Corrige las sombras que aparecen entre las páginas al escanear cuadernillos abiertos.
Al establecer la configuración de Corrección sombra margen (Gutter Shadow Correction) en la imagen de vista preliminar, se reflejará el resultado. Observe la vista preliminar de los efectos antes de escanear, ya que los resultados variarán según el tipo de documento y el modo en que se imprima.
Las líneas o el texto poco claro o difuminado debido a páginas dobladas no se corrigen.
- Ninguno (None)
- La sombra de margen no se corregirá.
- Bajo (Low)
- Seleccione esta opción si el nivel del efecto es demasiado fuerte con el valor medio.
- Medio (Medium)
- Normalmente, esta configuración es la más recomendable.
- Alto (High)
- Seleccione esta opción si el nivel del efecto es demasiado débil con el valor medio.
 Importante
Importante- Corrección sombra margen (Gutter Shadow Correction) se puede establecer después de la vista preliminar.
- No coloque objetos que pesen 2,0 kg (4,4 libras) o más en la placa. No presione el documento con una fuerza superior a 2,0 kg (4,4 libras). Si aplica una presión más fuerte, es posible que el escáner no funcione correctamente o que el cristal se rompa.
-
Alinee el documento con el borde de la platina. De lo contrario, la sombra no se corregirá de forma adecuada.
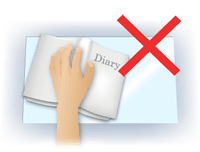
- Es posible que las sombras no se corrijan de forma adecuada dependiendo del documento. Si el fondo de la página no es blanco, es posible que no se detecten las sombras correctamente o que no se detecten en absoluto.
-
Al escanear, presione el lomo con la misma fuerza que al realizar el escaneado de vista preliminar. Si la parte de la encuadernación no es simétrica, la sombra no se corregirá correctamente.
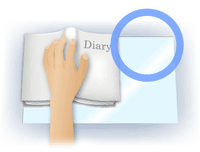

- El modo en que se debe colocar el documento depende del modelo de escáner y el documento que vaya a escanear.
 Nota
Nota- Cubra el documento con un paño negro si se muestran puntos blancos, rayas o patrones de colores en los resultados de escaneado causados por luz ambiental que se encuentre entre el documento y la platina.
-
Si la sombra no se corrige correctamente, ajuste el marco de recorte (área de escaneado) de la imagen de vista preliminar.

