Ajuste del histograma
Puede ajustar el tono de color de la imagen utilizando un gráfico que muestra la distribución del brillo (histograma) mediante  (histograma) en la ficha Modo avanzado (Advanced Mode) de ScanGear (controlador de escáner).
(histograma) en la ficha Modo avanzado (Advanced Mode) de ScanGear (controlador de escáner).
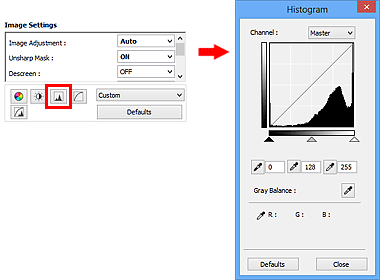
 Nota
Nota
- Haga clic en Predeterminados (Defaults) para restablecer todos los ajustes de la ventana actual.
Canal
Cada punto de una imagen es una mezcla de rojo, verde y azul en distintas proporciones (gradación). Estos colores se pueden ajustar individualmente como un "canal".
- Principal (Master)
- Permite ajustar el rojo, el verde y el azul combinados.
- Rojo (Red)
- Permite ajustar el canal rojo.
- Verde (Green)
- Permite ajustar el canal verde.
- Azul (Blue)
- Permite ajustar el canal azul.
 Nota
Nota
- Sólo Escala de grises (Grayscale) se mostrará en Canal (Channel) cuando Modo de color (Color Mode) sea Escala de grises (Grayscale).
Interpretación de los histogramas
Es posible ver el histograma de un área especificada de cada Canal (Channel). Cuanto más alto sea el pico del histograma, más datos se distribuirán en ese nivel.
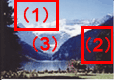
| (1) Área clara | (2) Área oscura | (3) Imagen completa |
 |
 |
 |
| Se distribuyen más datos en la parte de las altas luces. | Se distribuyen más datos en la parte de las sombras. | Los datos se distribuyen ampliamente entre las altas luces y las sombras. |
Ajuste de histogramas (mediante el control deslizante)
Seleccione un Canal (Channel) y, a continuación, mueva  (control deslizante de punto negro) o
(control deslizante de punto negro) o  (control deslizante de punto blanco) para especificar qué nivel se debe definir como sombras o como altas luces.
(control deslizante de punto blanco) para especificar qué nivel se debe definir como sombras o como altas luces.

- Todo lo que quede a la izquierda de
 (control deslizante de punto negro) se volverá negro (nivel 0).
(control deslizante de punto negro) se volverá negro (nivel 0). - Las partes en
 (control deslizante de punto intermedio) se volverán del color exacto entre el punto negro y el blanco.
(control deslizante de punto intermedio) se volverán del color exacto entre el punto negro y el blanco. - Todo lo que quede a la derecha de
 (control deslizante de punto blanco) se volverá blanco (nivel 255).
(control deslizante de punto blanco) se volverá blanco (nivel 255).
Si la opción Ajuste de imagen (Image Adjustment) está configurada para cualquier opción salvo Ninguno (None), los ajustes indicados a continuación se ejecutarán automáticamente.
Desplazamiento de los controles deslizantes de punto negro y de punto blanco
Mueva el control deslizante de punto negro o el de punto blanco para ajustar el brillo.
Imágenes con más datos distribuidos en la parte de las altas luces
Desplace el control deslizante de punto negro hacia la parte de las altas luces.
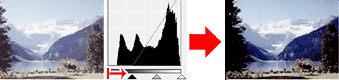
Imágenes con más datos distribuidos en la parte de las sombras
Desplace el control deslizante de punto blanco hacia la parte de las sombras.
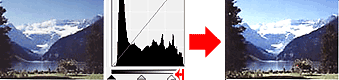
Imágenes con datos ampliamente distribuidos
Desplace el control deslizante de punto negro hacia la parte de las altas luces y el de punto blanco hacia la parte de las sombras.
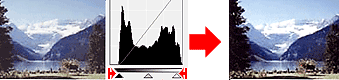
Desplazamiento del control deslizante de punto intermedio
Desplace el control deslizante de punto intermedio para especificar el nivel que se debe definir como punto medio del rango de tonos.
Imágenes con más datos distribuidos en la parte de las altas luces
Desplace el control deslizante de punto intermedio hacia la parte de las altas luces.
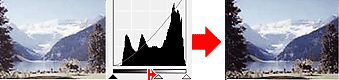
Imágenes con más datos distribuidos en la parte de las sombras
Desplace el control deslizante de punto intermedio hacia la parte de las sombras.
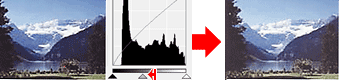
Ajuste de histogramas (mediante el cuentagotas)
Cuando se selecciona una opción en Canal (Channel) y se hace clic en el cuentagotas de punto negro, blanco o intermedio, el puntero del ratón de la previsualización de imagen cambia a un cuentagotas. Haga clic en uno de los cuentagotas que aparecen debajo del histograma para cambiar la configuración.
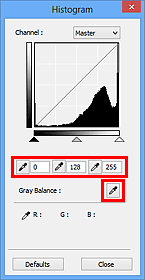
- El punto en el que se haga clic con
 (cuentagotas de punto negro) será el punto más oscuro. También se puede introducir un valor (de 0 a 245).
(cuentagotas de punto negro) será el punto más oscuro. También se puede introducir un valor (de 0 a 245). - El punto en el que se haga clic con
 (cuentagotas de punto intermedio) será el punto medio del rango de tonos. También se puede introducir un valor (de 5 a 250).
(cuentagotas de punto intermedio) será el punto medio del rango de tonos. También se puede introducir un valor (de 5 a 250). - El punto en el que se haga clic con
 (cuentagotas de punto blanco) será el punto más claro. También se puede introducir un valor (de 10 a 255).
(cuentagotas de punto blanco) será el punto más claro. También se puede introducir un valor (de 10 a 255). - Haga clic en
 (cuentagotas) para Balance de grises (Gray Balance) y haga clic en el área cuyo color desee ajustar en la vista preliminar de la imagen.
(cuentagotas) para Balance de grises (Gray Balance) y haga clic en el área cuyo color desee ajustar en la vista preliminar de la imagen.
El punto donde haga clic se definirá como la referencia de color acromático y el resto de la imagen se ajustará en consecuencia. Por ejemplo, si hay nieve en una fotografía que aparezca azulada, haga clic en la parte azulada para ajustar toda la imagen y reproducir colores naturales.

