Preferences Dialog Box
In the Preferences dialog box, you can make advanced settings to ScanGear (scanner driver) functions via the Scanner, Preview, Scan, and Color Settings tabs.
Click Preferences... in the ScanGear screen to open the Preferences dialog box.
 Important
Important
- The displayed items vary depending on your model, document type, and view.
- Available functions and settings vary depending on your model.
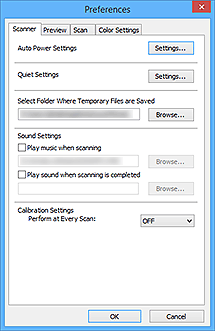
Scanner Tab
Set the auto power settings and quiet settings, specify the folder in which to save images temporarily, set the music file to play during or at the end of a scan, and more.
- Auto Power Settings
-
You can set to turn the machine on or off automatically.
Click Settings... to display the Auto Power Settings dialog box.
 Note
Note- If the machine is off or bi-directional communication is disabled, a message may appear because the computer cannot collect the machine status. In that case, click OK to exit ScanGear (scanner driver).
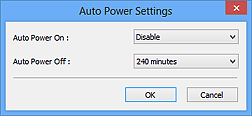
- Auto Power On
- Select Enable to turn on the machine automatically when data is received.
- Auto Power Off
-
Specify the amount of time you want to set from the list. When this time lapses without any data being received, the machine turns off automatically.
 Important
Important-
When connected to the network, depending on your model, the power does not turn off automatically even if Auto Power Off is set.
To check unsupported models, see List of Unsupported Models (Auto Power Off).
-
- Quiet Settings
-
The silent function allows you to reduce the operating noise of this machine. Use this when you wish to reduce the operating noise such as when scanning or printing at night.
Click Settings... to set the quiet mode.
 Note
Note- You can set the quiet mode from the operation panel of the machine, the printer driver, or ScanGear.
No matter how the setting is made, it applies to operations from the operation panel of the machine or when printing/scanning from a computer, etc. - Scanning or printing may take longer than usual when this function is used.
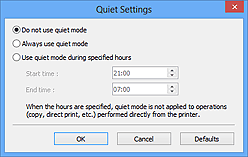
- Do not use quiet mode
- Select this option when you wish to use the machine with volume of normal operating noise.
- Always use quiet mode
- Select this option when you wish to reduce the operating noise of the machine.
- Use quiet mode during specified hours
-
Select this option when you wish to reduce the operating noise of the machine during a specified period of time.
Set the Start time and End time during which quiet mode is to be activated.
 Important
Important- The time specified in Start time and in End time must be different.
- If your scanner or printer does not support fax functions, quiet mode is not applied to operations (copy, direct print, etc.) performed directly from the machine even if the hours are specified.
- You can set the quiet mode from the operation panel of the machine, the printer driver, or ScanGear.
- Select Folder Where Temporary Files are Saved
- Displays the folder in which to save images temporarily. To change the folder, click Browse... to specify another one.
- Sound Settings
-
You can set the machine to play music during/at the end of a scan.
Select the Play music when scanning or Play sound when scanning is completed checkbox, then click Browse... and specify a sound file.
You can specify the following files.
- MIDI file (*.mid, *.rmi, *.midi)
- Audio file (*.wav, *.aif, *.aiff)
- MP3 file (*.mp3)
- Calibration Settings
-
- Platen Calibration
- When you click Start, calibration starts and the scanner will be adjusted to reproduce correct color tones in scanned images. Perform calibration when the color tones in the preview image are significantly different from the original item or when colors appear in white areas.
- Perform at Every Scan
-
When you set to ON, the scanner will be calibrated every time before previewing and scanning, to reproduce correct color tones in scanned images.
 Note
Note- Even when Perform at Every Scan is set to OFF, the scanner may be calibrated automatically in some cases (such as immediately after you turn the machine on).
 Note
Note- Calibration may take time depending on your computer.
- Test Scanner...
- Opens the Scanner Diagnostics dialog box from which you can run the scanner performance test. Click Start to start the diagnostics.
Preview Tab
Allows you to select what to do with Preview when ScanGear is started, how to display cropping frames after previewing images, and the cropping size for thumbnails of scanned documents.
- Preview When ScanGear Starts
-
Select what to do with Preview when ScanGear (scanner driver) is started.
- Automatic preview
- ScanGear will automatically start previewing at startup.
- Display saved preview image
-
The previously previewed image will be displayed.
The Color Adjustment Button settings, the Toolbar settings, and the Advanced Mode tab settings are also saved.
- None
- No preview image will be displayed at startup.
 Note
Note- Select None if you do not want to save the preview image.
- Cropping Frame on Previewed Images
-
Select how to display cropping frames after previewing images.
- Auto crop previewed images
- The cropping frame (scan area) will automatically be displayed in the document size after previewing.
- Display the last frame
- A cropping frame of the same size as the last used cropping frame will be displayed after previewing.
- None
- No cropping frame will be displayed after previewing.
- Thumbnail Viewing Size
-
Select the cropping size for thumbnails of scanned documents.
- Larger
- Displays 105 % (in width and height) of the area displayed for the standard size.
- Standard
- The standard size.
- Smaller
- Displays 95 % (in width and height) of the area displayed for the standard size.
 Note
Note- When you change the Thumbnail Viewing Size setting, the preview images will be refreshed and cropped to the new size. As the preview images are refreshed, the color adjustments and other settings applied to them are reset.
Scan Tab
Allows you to select what to do with ScanGear after scanning and set the Color Mode (48 bit output) option for Advanced Mode tab. Allows you to select what to do with ScanGear after scanning image.
- Status of ScanGear dialog after scanning
-
Select what to do with ScanGear (scanner driver) after scanning images.
- Close ScanGear automatically
- Select this to return to the original application when scanning is completed.
- Do not close ScanGear automatically
- Select this to return to the ScanGear screen for another scan when scanning is completed.
- Display the dialog to select the next action
-
Select this to open a screen and select what to do when scanning is completed.
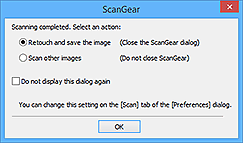
 Note
Note- Even if Do not close ScanGear automatically or Display the dialog to select the next action is set, some applications may not support it.
- Advanced Mode Settings
-
- Enable 48/16 bit output
-
Select this checkbox to display Color (48bit) in Color Mode on the Advanced Mode tab.
 Important
Important- Some applications cannot receive images scanned in Color (48bit) or may close when such images are received.
 Note
Note- When Color (48bit) is selected for Color Mode, deselecting this checkbox changes Color (48bit) to Color.
- When using a model supporting 16 bit output, Grayscale (16bit) appears in Color Mode.
Color Settings Tab
Allows you to select how to adjust color, and specify the monitor gamma value.
- Recommended
- Select this to vividly reproduce the tone of a document on the screen. It is recommended that you normally select this setting.
- Color Matching
-
Select this to automatically match the scanner, monitor, and color printer colors, thus reducing time and trouble to manually match the monitor and printer colors.
- Source (Scanner)
- Select scanner profile.
- Target
- Select target profile.
- Monitor
- Select this checkbox to display preview image with optimum correction for monitor.
- Defaults
- Returns to the default Color Matching settings.
 Note
Note- The Color Adjustment Buttons on the Advanced Mode tab are not available when you select Color Matching.
- This function is available when Color Mode is Color or Color (48bit).
- None
- Select this to disable color correction provided by ScanGear (scanner driver).
 Note
Note
- Depending on your scanner or printer, this setting may not be available when scanning from the ADF (Auto Document Feeder).
- You can select one when Color Mode is Color, Color (48bit), or Grayscale.
-
Color Matching is available when ScanGear, monitor, color management-compliant application (such as Adobe Photoshop), and printer are set up correctly.
Refer to the corresponding manual for the monitor, printer, and application settings.
- Monitor Gamma
-
By setting the gamma value of a monitor, you can adjust the input data to the brightness characteristics of the monitor. Adjust the value if your monitor's gamma value does not match the default value set in ScanGear, and the colors of the original image are not accurately reflected in the monitor.
Click Defaults to return to the default Monitor Gamma value (2.20).
 Note
Note- Refer to the manual of your monitor to check its gamma value. If it is not written in the manual, contact the manufacturer.

