Histogramm anpassen
Sie können die Farbtöne eines Bilds mithilfe eines Histogramms (Diagramm zum Anzeigen von Helligkeitswerten) über  (Histogramm) auf der Registerkarte Erweiterter Modus (Advanced Mode) von ScanGear (Scanner-Treiber) anpassen.
(Histogramm) auf der Registerkarte Erweiterter Modus (Advanced Mode) von ScanGear (Scanner-Treiber) anpassen.
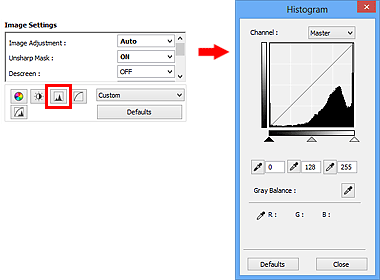
 Hinweis
Hinweis
- Klicken Sie auf Standard (Defaults), um alle Anpassungen im aktuellen Fenster rückgängig zu machen.
Kanal
Jeder einzelne Bildpunkt setzt sich in verschiedenen Anteilen aus den Farben Rot, Grün und Blau zusammen (Farbverlauf). Diese Farben können individuell als "Kanal" angepasst werden.
- Hauptkanal (Master)
- Passen Sie Rot, Grün und Blau an.
- Rot (Red)
- Passen Sie den Rotkanal an.
- Grün (Green)
- Passen Sie den Grünkanal an.
- Blau (Blue)
- Passen Sie den Blaukanal an.
 Hinweis
Hinweis
- Es wird nur Graustufen (Grayscale) unter Farbkanal (Channel) angezeigt, wenn für Farbmodus (Color Mode) die Option Graustufen (Grayscale) ausgewählt wurde.
Histogramme lesen
Sie können das Histogramm eines bestimmten Bereichs für jeden Farbkanal (Channel) anzeigen. Je höher die Spitze im Histogramm ist, desto mehr Daten sind auf die betreffende Stufe verteilt.
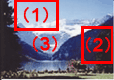
| (1) Heller Bereich | (2) Dunkler Bereich | (3) Gesamtbild |
 |
 |
 |
| Es sind mehr Daten auf den Spitzlichtbereich verteilt. | Es sind mehr Daten auf den Schattenbereich verteilt. | Die Daten sind weit zwischen dem Spitzlichter- und dem Schattenbereich verteilt. |
Histogramme anpassen (über den Regler)
Wählen Sie einen Farbkanal (Channel) aus, und verschieben Sie dann  (Schwarzpunkt-Regler) oder
(Schwarzpunkt-Regler) oder  (Weißpunkt-Regler), um festzulegen, welche Stufe als Schatten bzw. Spitzlicht festgelegt werden soll.
(Weißpunkt-Regler), um festzulegen, welche Stufe als Schatten bzw. Spitzlicht festgelegt werden soll.

- Alle Bereiche links vom
 (Schwarzpunkt-Regler) werden in Schwarz umgewandelt (Stufe 0).
(Schwarzpunkt-Regler) werden in Schwarz umgewandelt (Stufe 0). - Die Bereiche an der Stelle, an der sich
 (Mittelpunkt-Regler) befindet, werden in die Farbe umgewandelt, die genau zwischen dem Schwarzpunkt und dem Weißpunkt liegt.
(Mittelpunkt-Regler) befindet, werden in die Farbe umgewandelt, die genau zwischen dem Schwarzpunkt und dem Weißpunkt liegt. - Alle Bereiche rechts vom
 (Weißpunkt-Regler) werden in Weiß umgewandelt (Stufe 255).
(Weißpunkt-Regler) werden in Weiß umgewandelt (Stufe 255).
Wenn die Option Bildanpassung (Image Adjustment) auf einen anderen Wert als Ohne (None) eingestellt wird, werden die unten gezeigten Anpassungen automatisch durchgeführt.
Den Schwarzpunkt- und Weißpunkt-Regler verschieben
Verschieben Sie den Schwarzpunkt-Regler oder den Weißpunkt-Regler, um die Helligkeit anzupassen.
Bilder, bei denen mehr Daten auf den Spitzlichtbereich verteilt sind
Verschieben Sie den Schwarzpunkt-Regler in Richtung des Spitzlichtbereichs.
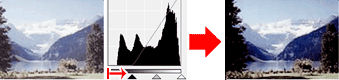
Bilder, bei denen mehr Daten auf den Schattenbereich verteilt sind
Verschieben Sie den Weißpunkt-Regler in Richtung des Schattenbereichs.
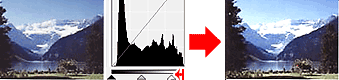
Bilder, bei denen die Daten weit verteilt sind
Verschieben Sie den Schwarzpunkt-Regler in Richtung des Spitzlichtbereichs und den Weißpunkt-Regler in Richtung des Schattenbereichs.
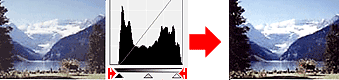
Den Mittelpunkt-Regler verschieben
Verschieben Sie den Mittelpunkt-Regler, um die Stufe zu bestimmen, die als Mitte des Farbtonbereichs festgelegt werden soll.
Bilder, bei denen mehr Daten auf den Spitzlichtbereich verteilt sind
Verschieben Sie den Mittelpunkt-Regler in Richtung des Spitzlichtbereichs.
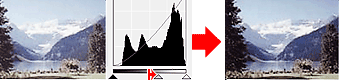
Bilder, bei denen mehr Daten auf den Schattenbereich verteilt sind
Verschieben Sie den Mittelpunkt-Regler in Richtung des Schattenbereichs.
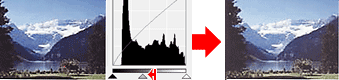
Histogramme anpassen (mithilfe der Pipettenwerkzeuge)
Wenn Sie einen Farbkanal (Channel) auswählen und auf die Schwarzpunkt-, Mittelpunkt- oder Weißpunkt-Pipette klicken, wird der Mauszeiger auf dem Vorschaubild als Pipette angezeigt. Klicken Sie auf eine der unter dem Histogramm angezeigten Pipetten, um die entsprechende Einstellung zu ändern.
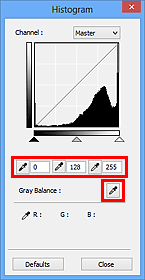
- Der Punkt, auf den Sie mit
 (Schwarzpunkt-Pipette) klicken, wird als dunkelster Punkt festgelegt. Sie können auch einen Wert eingeben (0 bis 245).
(Schwarzpunkt-Pipette) klicken, wird als dunkelster Punkt festgelegt. Sie können auch einen Wert eingeben (0 bis 245). - Der Punkt, auf den Sie mit
 (Mittelpunkt-Pipette) klicken, wird als Mitte des Farbtonbereichs festgelegt. Sie können auch einen Wert eingeben (5 bis 250).
(Mittelpunkt-Pipette) klicken, wird als Mitte des Farbtonbereichs festgelegt. Sie können auch einen Wert eingeben (5 bis 250). - Der Punkt, auf den Sie mit
 (Weißpunkt-Pipette) klicken, wird als hellster Punkt festgelegt. Sie können auch einen Wert eingeben (10 bis 255).
(Weißpunkt-Pipette) klicken, wird als hellster Punkt festgelegt. Sie können auch einen Wert eingeben (10 bis 255). - Klicken Sie auf
 (Pipette), um die Graubalance (Gray Balance) einzustellen. Klicken Sie dann im Vorschaubild auf den Bereich, dessen Farbe Sie anpassen möchten.
(Pipette), um die Graubalance (Gray Balance) einzustellen. Klicken Sie dann im Vorschaubild auf den Bereich, dessen Farbe Sie anpassen möchten.
Der angeklickte Punkt wird als achromatischer Farbbezugspunkt festgelegt und das gesamte Bild wird dementsprechend angepasst. Wenn beispielsweise Schnee auf einem Foto bläulich erscheint, klicken Sie auf den bläulichen Teil, um das gesamte Bild anzupassen und die natürlichen Farben zu reproduzieren.

