Nastavení histogramu
Barevný tón můžete upravit pomocí grafu (histogramu) znázorňujícího distribuci jasu dostupného v nabídce s histogramem  na kartě Rozšíř. režim (Advanced Mode) v rámci ovladače skeneru ScanGear.
na kartě Rozšíř. režim (Advanced Mode) v rámci ovladače skeneru ScanGear.
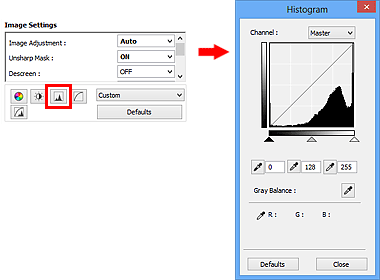
 Poznámka
Poznámka
- Původní nastavení v aktuálním okně vrátíte klepnutím na tlačítko Výchozí (Defaults).
Kanál
Každá tečka obrazu je směsí červené, zelené a modré barvy v různých poměrech (přechod). Tato barvy lze samostatně upravit jako „kanál“.
- Vzor (Master)
- Slouží ke společné úpravě kanálu červené, zelené a modré barvy.
- Červená (Red)
- Slouží k úpravě kanálu červené barvy.
- Zelená (Green)
- Slouží k úpravě kanálu zelené barvy.
- Modrá (Blue)
- Slouží k úpravě kanálu modré barvy.
 Poznámka
Poznámka
- Je-li Barevný režim (Color Mode) nastaven na možnost Stupně šedi (Grayscale), budou v okně Kanál (Channel) zobrazeny pouze Stupně šedi (Grayscale).
Čtení histogramů
Histogram lze zobrazit v určené oblasti pro každý Kanál (Channel). Čím vyšší má histogram špičku, tím více dat je distribuováno do dané úrovně.
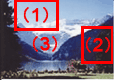
| (1) Jasná oblast | (2) Tmavá oblast | (3) Celý obraz |
 |
 |
 |
| Většina dat je na straně světla. | Většina dat je na straně stínu. | Data jsou rozprostřena mezi oblast světla a stínu. |
Úpravy histogramů (pomocí jezdce)
Vyberte možnost Kanál (Channel) a poté posunutím jezdce černého bodu  nebo jezdce bílého bodu
nebo jezdce bílého bodu  určete úroveň, která bude nastavena jako stínování nebo zvýraznění.
určete úroveň, která bude nastavena jako stínování nebo zvýraznění.

- Všechny části vlevo od jezdce černého bodu
 budou černé (úroveň 0).
budou černé (úroveň 0). - Části v místě jezdce středního bodu
 změní barvu tak, že bude přesně uprostřed mezi černým a bílým bodem.
změní barvu tak, že bude přesně uprostřed mezi černým a bílým bodem. - Všechny části napravo od jezdce bílého bodu
 se zbarví bíle (úroveň 255).
se zbarví bíle (úroveň 255).
Pokud je funkce Nastavení obrazu (Image Adjustment) nastavena na jinou hodnotu než Žádné (None), budou automaticky provedeny úpravy uvedené níže.
Přesunutí jezdců černého a bílého bodu
Nastavte jas posunutím jezdcem černého bodu nebo jezdcem bílého bodu.
Obrazy, kde je většina dat přesunuta na stranu světla
Posuňte jezdcem černého bodu blíže ke straně světla.
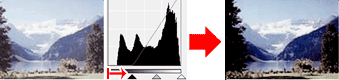
Obrazy, kde je většina dat přesunuta na stranu stínu
Posuňte jezdcem bílého bodu blíže ke straně stínu.
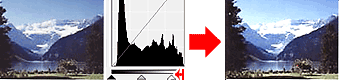
Obraz s rozprostřenými daty
Posuňte jezdcem černého bodu blíže ke straně světla a jezdcem bílého bodu blíže ke straně stínu.
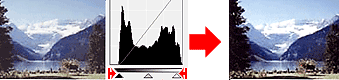
Posunutí jezdce středního bodu
Posunutím jezdce středního bodu určete úroveň, která má být nastavena jako střed škály odstínů.
Obrazy, kde je většina dat přesunuta na stranu světla
Posuňte jezdcem středního bodu blíže ke straně světla.
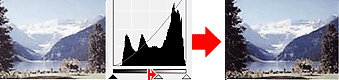
Obrazy, kde je většina dat přesunuta na stranu stínu
Posuňte jezdcem středního bodu blíže ke straně stínu.
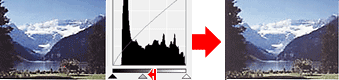
Úpravy histogramů (pomocí kapátek)
Vyberete-li Kanál (Channel) a klepnete na kapátko černého bodu, středního bodu nebo bílého bodu, ukazatel myši na náhledu obrazu se změní na kapátko. Chcete-li změnit nastavení, klepněte na kapátko zobrazené pod histogramem.
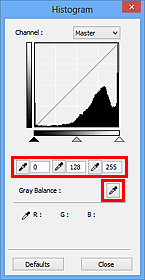
- Bod, na který klepnete kapátkem černého bodu
 , bude nejtmavším bodem. Lze také zadat hodnotu v rozmezí od 0 do 245.
, bude nejtmavším bodem. Lze také zadat hodnotu v rozmezí od 0 do 245. - Bod, na který klepnete kapátkem středního bodu
 , bude středem škály odstínů. Lze také zadat hodnotu v rozmezí od 5 do 250.
, bude středem škály odstínů. Lze také zadat hodnotu v rozmezí od 5 do 250. - Bod, na který klepnete kapátkem bílého bodu
 , bude nejsvětlejším bodem. Lze také zadat hodnotu v rozmezí od 10 do 255.
, bude nejsvětlejším bodem. Lze také zadat hodnotu v rozmezí od 10 do 255. - Klepněte na kapátko
 u položky Vyvážení šedé (Gray Balance) a klepněte na oblast náhledu, kde chcete upravit barvu.
u položky Vyvážení šedé (Gray Balance) a klepněte na oblast náhledu, kde chcete upravit barvu.
Bod, na který klepnete, bude nastaven jako bezbarvá reference barev, podle které bude upravena zbývající část obrazu. Vypadá-li například sníh na fotografii jako namodralý, klepněte na namodralou část obrazu, čímž dojde k úpravě celého obrazu a reprodukci přirozených barev.

