Коригиране на хистограмата
Може да регулирате цветовите нюанси на изображенията с помощта на диаграма (хистограма), показваща разпределението на яркостта, от  (Хистограма) в раздела на ScanGear (драйвера на скенера) Разширен режим (Advanced Mode).
(Хистограма) в раздела на ScanGear (драйвера на скенера) Разширен режим (Advanced Mode).
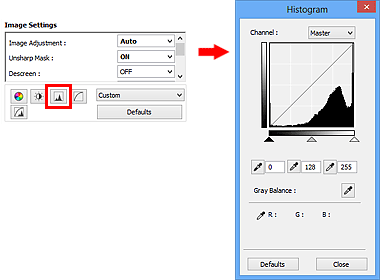
 Забележка
Забележка
- Щракнете върху По подразб. (Defaults), за да възстановите всички корекции в текущия прозорец.
Канал
Всяка точка от изображението е комбинация от червено, зелено и синьо в различни пропорции (преливане). Тези цветове могат да се коригират по отделно като „канал”.
- Образец (Master)
- Коригиране на червено, зелено и синьо заедно.
- Червено (Red)
- Коригиране на червения канал.
- Зелено (Green)
- Коригиране на зеления канал.
- Синьо (Blue)
- Коригиране на синия канал.
 Забележка
Забележка
- Само Нива на сивото (Grayscale) ще се показва в Канал (Channel), когато Режим на цветове (Color Mode) е Нива на сивото (Grayscale).
Разчитане на хистограми
Можете да видите хистограмата на конкретна област за всеки Канал (Channel). Колкото по-голям връх има хистограмата, толкова повече данни са разпределени на това ниво.
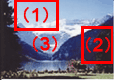
| (1) Светла зона | (2) Тъмна зона | (3) Цяло изображение |
 |
 |
 |
| Повече данни са разпределени към светлата страна. | Повече данни са разпределени към сенчестата страна. | Данните са разпределени между светлата и сенчестата зони. |
Коригиране на хистограми (използване на плъзгача)
Изберете даден Канал (Channel), след което преместете  (черен плъзгач) или
(черен плъзгач) или  (бял плъзгач), за да укажете нивото за задаване на сянка или светла част.
(бял плъзгач), за да укажете нивото за задаване на сянка или светла част.

- Всички части наляво от
 (черен плъзгач) ще са черни (ниво 0).
(черен плъзгач) ще са черни (ниво 0). - Частите при
 (плъзгач на средна точка) ще приемат цвета точно по средата между черния и белия плъзгач.
(плъзгач на средна точка) ще приемат цвета точно по средата между черния и белия плъзгач. - Всички части надясно от
 (бял плъзгач) ще станат бели (ниво 255).
(бял плъзгач) ще станат бели (ниво 255).
Когато Регулиране на изображението (Image Adjustment) е зададено на стойност, различна от Няма (None), регулиранията, показани по-долу, се извършват автоматично.
Преместване на черния и белия плъзгачи
Преместете черния или белия плъзгач за коригиране на яркостта.
Изображения с повече данни, разпределени към светлата страна
Преместете черния плъзгач към осветената част.
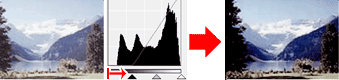
Изображения с повече данни, разпределени към сенчестата страна
Преместете белия плъзгач към сенчестата част.
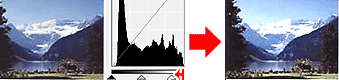
Изображения с равномерно разпределени данни
Преместете черния плъзгач към осветената част и белия към сенчестата част.
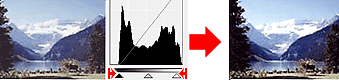
Преместване на сивия плъзгач
Преместете сивия плъзгач, за да укажете нивото на среда за тоналната гама.
Изображения с повече данни, разпределени към светлата страна
Преместете сивия плъзгач към осветената част.
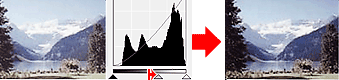
Изображения с повече данни, разпределени към сенчестата страна
Преместете сивия плъзгач към сенчестата част.
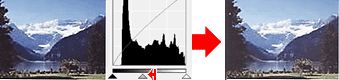
Коригиране на хистограми (използване на пипети)
Когато изберете Канал (Channel) и щракнете върху пипетата с черна, сива или бяла стрелка, показалецът на мишката във визуализираното изображение ще се промени на пипета. Щракнете върху една от пипетите, показани под хистограмата, за да промените настройката.
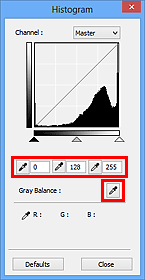
- Точката, върху която е щракнато с
 (пипета с черна стрелка), ще бъде най-тъмната точка. Можете също така да въведете стойност (от 0 до 245).
(пипета с черна стрелка), ще бъде най-тъмната точка. Можете също така да въведете стойност (от 0 до 245). - Точката, върху която е щракнато с
 (пипета със сива стрелка), ще бъде средата на тоналната гама. Можете също така да въведете стойност (от 5 до 250).
(пипета със сива стрелка), ще бъде средата на тоналната гама. Можете също така да въведете стойност (от 5 до 250). - Точката, върху която е щракнато с
 (пипета с бяла стрелка), ще бъде най-светлата точка. Можете също така да въведете стойност (от 10 до 255).
(пипета с бяла стрелка), ще бъде най-светлата точка. Можете също така да въведете стойност (от 10 до 255). - Щракнете върху
 (пипета) за Баланс на сивото (Gray Balance) и щракнете върху областта, чийто цвят желаете да коригирате във визуализираното изображение.
(пипета) за Баланс на сивото (Gray Balance) и щракнете върху областта, чийто цвят желаете да коригирате във визуализираното изображение.
Точката, върху която щракнете, ще се зададе като ахроматичен цветови еталон, а останалата част от изображението ще се коригира според него. Например, ако снегът в дадена снимка изглежда синкав, щракнете върху синкавата част, за да коригирате цялото изображение и да възпроизведете естествените цветове.

