


Цей режим дає змогу вказувати додаткові параметри сканування, зокрема колірний режим, роздільну здатність на виході, яскравість зображення й тон кольору.
У цьому розділі описано параметри та функції, доступні на вкладці Розширений режим (Advanced Mode).
Під час сканування з ПАПД (пристрою автоматичного подавання) документи скануються без попереднього перегляду.
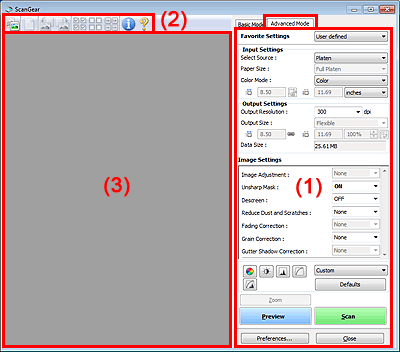
(3) Область попереднього перегляду
 Примітка
ПриміткаВідображені елементи можуть бути різні — це залежить від типу документа та режиму перегляду.
Пріоритетні параметри (Favorite Settings)
На вкладці Розширений режим (Advanced Mode) можна назвати й зберегти групу параметрів (параметри на вході, параметри на виході, параметри зображення та кнопки настроювання кольорів) і завантажувати їх за потребою. Це зручно, якщо ви плануєте використовувати різні параметри повторно. Крім того, тут можна знову завантажити параметри за промовчанням.
Виберіть із розкривного меню пункт Додати/Видалити... (Add/Delete...), щоб відкрити діалогове вікно Додати/видалити пріоритетні параметри (Add/Delete Favorite Settings).
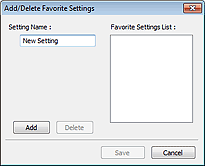
Введіть значення Назва параметра (Setting Name) та клацніть Додати (Add). Назва відображається в списку Список пріоритетних параметрів (Favorite Settings List).
Якщо натиснути кнопку Зберегти (Save), елемент з’явиться у списку Пріоритетні параметри (Favorite Settings) і його можна буде вибирати так само, як і вбудовані елементи.
Щоб видалити елемент, виберіть його у вікні Список пріоритетних параметрів (Favorite Settings List) і клацніть Видалити (Delete). Натисніть кнопку Зберегти (Save), щоб зберегти параметри, відображені у вікні Список пріоритетних параметрів (Favorite Settings List).
 Примітка
ПриміткаМожна настроїти пункт Додати/Видалити... (Add/Delete...) у списку Пріоритетні параметри (Favorite Settings) після попереднього перегляду.
Зберігати можна до 10 елементів.
Параметри на вході (Input Settings)
Дають змогу вказувати параметри на вході, зокрема тип і розмір документа.
Параметри на виході (Output Settings)
Дають змогу вказувати параметри на виході, зокрема роздільну здатність і розмір.
Параметри зображення (Image Settings)
Дають змогу вмикати й вимикати різноманітні функції оптимізації зображень.
Кнопки настроювання кольору
Можна тонко настроїти яскравість і колірні тони зображення, у тому числі налаштування загальної яскравості й контрастності зображення, значень світлих і темних ділянок (гістограми) та балансу (колірної кривої).
Масштаб (Zoom)
Дає змогу наблизити кадр або зображення в області, виділеній рамкою кадрування (область сканування). Коли зображення збільшено, кнопка Масштаб (Zoom) змінюється на Скасувати (Undo). Клацніть кнопку Скасувати (Undo), щоб повернутися до незбільшеного стану.
Якщо кілька зображень відображаються в режимі ескізу, клацання цієї кнопки збільшує вибраний кадр. Стрілками  (Зміна кадрів) у нижній частині екрана можна відобразити попередній або наступний кадр.
(Зміна кадрів) у нижній частині екрана можна відобразити попередній або наступний кадр.
 Примітка
ПриміткаТакож можна наблизити зображення, двічі клацнувши кадр. Знову двічі клацніть кадр, щоб повернутися до незбільшеного стану.
Ініціює повторне сканування зображення в області, виділеній рамкою кадрування із сильнішим збільшенням.
 Примітка
ПриміткаКнопка Масштаб (Zoom) ініціює повторне сканування документа та відображає його з високою роздільною здатністю в області попереднього перегляду.
Піктограма  (Збільшити/зменшити) на панелі інструментів дає змогу швидко збільшити зображення попереднього перегляду. Однак роздільна здатність відображуваного зображення буде низькою.
(Збільшити/зменшити) на панелі інструментів дає змогу швидко збільшити зображення попереднього перегляду. Однак роздільна здатність відображуваного зображення буде низькою.
Попер. перег. (Preview)
Виконує тестове сканування.
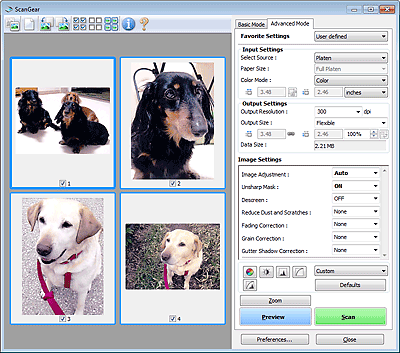
Сканувати (Scan)
Запускає сканування.
 Примітка
ПриміткаПід час запуску сканування відобразиться індикатор перебігу. Клацніть Скасувати (Cancel), щоб скасувати сканування.
Коли сканування буде завершено, може відобразитися діалогове вікно із запитом щодо наступної дії. Щоб завершити, виконайте дії, зазначені в підказці. Докладніше про це див. у пункті Стан діалогового вікна ScanGear після сканування (Status of ScanGear dialog after scanning) у розділі «Вкладка Сканувати» (діалогове вікно Настройки (Preferences)).
Обробка зображень може тривати досить довго, якщо загальний обсяг зображень для сканування завеликий. У такому разі з’явиться попереджувальне повідомлення з рекомендацією зменшити загальний обсяг. Щоб продовжити, скануйте в режимі повного зображення.
Настройки... (Preferences...)
Відкриває діалогове вікно Настройки (Preferences), у якому можна вказувати параметри сканування або попереднього перегляду.
Закрити (Close)
Закриває програму ScanGear (драйвер сканера).
Панель інструментів
Можна настроювати або повертати зображення попереднього перегляду. Кнопки на панелі інструментів можуть бути різні — це залежить від режиму перегляду.


 (Ескіз) /
(Ескіз) /  (Усе зображення)
(Усе зображення)
Перемикає режим перегляду в області попереднього перегляду.
 (Очистити)
(Очистити)
Видаляє зображення з області попереднього перегляду.
Крім того, скидає параметри панелі інструментів і настроювання кольору.
 (Обрізати)
(Обрізати)
Дає змогу вказати область сканування за допомогою миші.
 (Перемістити зображення)
(Перемістити зображення)
Дає змогу перетягувати зображення, доки відобразиться його потрібна частина, якщо збільшене зображення в області попереднього перегляду не вміщається в екран. Також можна переміщати зображення за допомогою смуги прокручування.
 (Збільшити/зменшити)
(Збільшити/зменшити)
Дає змогу клацанням зображення наблизити його в області попереднього перегляду. Клацніть зображення правою кнопкою миші, щоб повернутися до попереднього розміру.
 (Повернути ліворуч)
(Повернути ліворуч)
Повертає зображення попереднього перегляду на 90 градусів проти годинникової стрілки.
- Результат відобразиться на зісканованому зображенні.
- Зображення повернеться до свого попереднього стану, якщо повторити попередній перегляд.
 (Повернути праворуч)
(Повернути праворуч)
Повертає зображення попереднього перегляду на 90 градусів за годинниковою стрілкою.
- Результат відобразиться на зісканованому зображенні.
- Зображення повернеться до свого попереднього стану, якщо повторити попередній перегляд.
 (Автоматичне обрізування)
(Автоматичне обрізування)
Автоматично відображає та настроює рамку кадрування відповідно до розміру документа, відображеного в області попереднього перегляду. Клацанням цієї кнопки можна зменшувати область сканування, якщо всередині рамки залишаються ділянки, які потрібно обрізати.
 (Перевірити всі кадри)
(Перевірити всі кадри)
Кнопка доступна, коли відображаються два або більше кадрів.
Установлює прапорці зображення в ескізному режимі.
 (Скасувати всі кадри)
(Скасувати всі кадри)
Кнопка доступна, коли відображаються два або більше кадрів.
Знімає прапорці зображення в ескізному режимі.
 (Вибрати всі кадри)
(Вибрати всі кадри)
Кнопка доступна, коли відображаються два або більше кадрів.
Вибирає зображення в ескізному режимі й обводить їх блакитним контуром.
 (Вибрати всі рамки кадрування)
(Вибрати всі рамки кадрування)
Доступно, якщо зазначено дві або більше рамок кадрування.
Перетворює контури рамок кадрування на товсті пунктирні лінії й застосовує параметри до них усіх.
 (Видалити рамку обрізування)
(Видалити рамку обрізування)
Видаляє вибрану рамку обрізування.
 (Інформація)
(Інформація)
Відображає дані про версію програми ScanGear і поточні параметри сканування (тип документа тощо).
 (Відкрити посібник)
(Відкрити посібник)
Відкриває цю сторінку.
Область попереднього перегляду
Тут відображається тестове зображення після натиснення кнопки Попер. перег. (Preview). Також можна перевірити вплив параметрів (корекції зображення, оптимізації кольору тощо), настроєних у пункті «Параметри та кнопки дій».
 (Ескіз)
(Ескіз)Рамки кадрування вказуються відповідно до формату документа та відображаються ескізи зображень, які потрібно сканувати. Скануватимуться тільки зображення, позначені прапорцями.
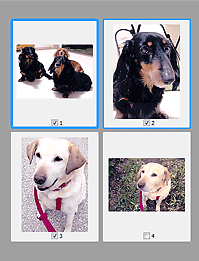
 Примітка
ПриміткаПід час попереднього перегляду кількох зображень різні контури вказують на різний статус вибору.
Фокусний кадр (товстий блакитний контур): застосовуватимуться відображені параметри.
Вибраний кадр (тонкий блакитний контур): параметри застосовуватимуться одночасно і до фокусного, і до вибраного кадрів. Можна вибрати кілька зображень, клацнувши їх і водночас утримуючи натиснутою клавішу CTRL.
Не вибрано (без контуру): параметри не буде застосовано.
 (Усе зображення)
(Усе зображення)Елементи на склі експонування скануються й відображаються як одне зображення. Скануються всі ділянки всередині рамок кадрування.
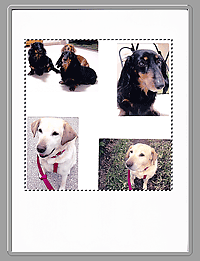
 Примітка
ПриміткаМожна вказати рамку кадрування на відображеному зображенні. У режимі ескізу для кожного зображення можна створювати лише одну рамку кадрування. У режимі повного зображення можна створювати кілька рамок кадрування.
 Сканування в розширеному режимі
Сканування в розширеному режимі
 Сканування кількох документів із ПАПД (пристрою автоматичного подавання) у розширеному режимі
Сканування кількох документів із ПАПД (пристрою автоматичного подавання) у розширеному режимі
На початок сторінки |