


На вкладці Розширений режим (Advanced Mode) програми ScanGear (драйвера сканера) клацніть піктограму  (Гістограма).
(Гістограма).
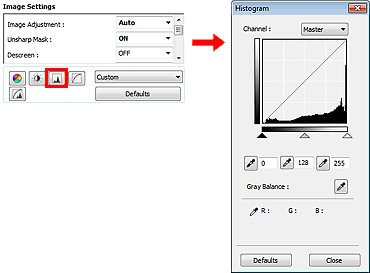
 Примітка
ПриміткаКлацніть За промовчанням (Defaults), щоб скинути всі настройки в поточному вікні.
Кожна точка зображення утворена поєднанням червоного, зеленого та синього кольорів у різних співвідношеннях (градація відтінків). Кожен із цих кольорів можна корегувати, як окремий «канал».
Головний (Master)
Поєднане настроювання червоного, зеленого та синього.
Червоний (Red)
Настроювання червоного каналу.
Зелений (Green)
Настроювання зеленого каналу.
Синій (Blue)
Настроювання синього каналу.
 Примітка
ПриміткаЯкщо для параметра Колірний режим (Color Mode) встановлено значення Відтінки сірого (Grayscale), у діаграмі Канал (Channel) відображатимуться лише Відтінки сірого (Grayscale).
Кожен Канал (Channel) можна відобразити у вигляді гістограми для виділеної області. Чим вищий пік гістограми, тим більше даних зосереджено на відповідному рівні.
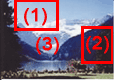
(1) Світла область |
(2) Темна область |
(3) Усе зображення |
 |
 |
 |
Переважають дані, які відповідають світлим тонам. |
Переважають дані, які відповідають темним тонам. |
Багато даних відповідають і світлим, і темним тонам. |
Виберіть Канал (Channel), потім за допомогою стрілки  (чорний повзунок) або
(чорний повзунок) або  (білий повзунок) визначте необхідний рівень світла й тіні.
(білий повзунок) визначте необхідний рівень світла й тіні.

- Усі елементи ліворуч від  (чорного повзунка) будуть чорними (рівень 0).
(чорного повзунка) будуть чорними (рівень 0).
- Елементи на рівні стрілки  (середній повзунок) набудуть кольору, який точно відповідає середньому між чорним і білим.
(середній повзунок) набудуть кольору, який точно відповідає середньому між чорним і білим.
- Усі елементи праворуч від  (білого повзунка) стануть білими (рівень 255).
(білого повзунка) стануть білими (рівень 255).
Якщо для параметра Настроювання зображення (Image Adjustment) не вказано значення Нічого (None), зображене нижче настроювання відбувається автоматично.
Пересуванням чорного та білого повзунків можна оптимізувати яскравість зображення.
Пересуньте чорний повзунок у бік світлих тонів.
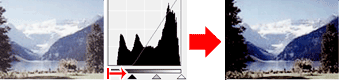
Пересуньте білий повзунок у бік темних тонів.
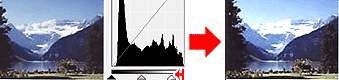
Пересуньте чорний повзунок у бік світлих тонів, а білий — у бік темних тонів.
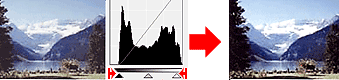
Пересуваючи середній повзунок, укажіть середину діапазону тонів.
Пересуньте середній повзунок у бік світлих тонів.
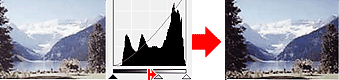
Пересуньте середній повзунок у бік темних тонів.
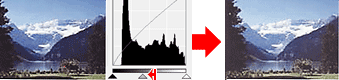
Якщо вибрати пункт Канал (Channel) і клацнути чорну, середню або білу піпетку, вказівник миші на зображенні попереднього перегляду зміниться на піпетку. Клацніть піпетку, зображену під гістограмою, щоб змінити значення параметра.
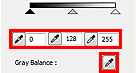
- Щоб вибрати найтемнішу точку, її слід торкнутися  (чорною піпеткою). Також можна ввести значення (від 0 до 245).
(чорною піпеткою). Також можна ввести значення (від 0 до 245).
- Щоб вибрати точку середини діапазону тонів, її слід торкнутися  (середньою піпеткою). Також можна ввести значення (від 5 до 250).
(середньою піпеткою). Також можна ввести значення (від 5 до 250).
- Щоб вибрати найсвітлішу точку, її слід торкнутися  (білою піпеткою). Також можна ввести значення (від 10 до 255).
(білою піпеткою). Також можна ввести значення (від 10 до 255).
- Клацніть елемент  (піпетка), щоб оптимізувати Баланс сірого (Gray Balance), потім клацніть область на зображенні попереднього перегляду, у якій потрібно відкорегувати колір.
(піпетка), щоб оптимізувати Баланс сірого (Gray Balance), потім клацніть область на зображенні попереднього перегляду, у якій потрібно відкорегувати колір.
Точка, якої ви торкнулися піпеткою, вважатиметься безколірним базовим рівнем, відповідно до якого буде настроєно решту зображення. Наприклад, якщо сніг на фото виглядає блакитним, клацніть блакитну ділянку, щоб відкорегувати все зображення та відтворити природні кольори.
На початок сторінки |