


За допомогою вкладки Основний режим (Basic Mode) можна легко зісканувати зображення, виконуючи дії, указувані на екрані.
Див. розділ «Одночасне сканування кількох документів за допомогою ScanGear (Драйвер сканера)», щоб дізнатися, як зісканувати зі скла кілька документів одночасно.
Під час сканування з ПАПД (пристрою автоматичного подавання) документи скануються без попереднього перегляду.
 Важливо
ВажливоДокументи наведених типів можуть не зіскануватися належним чином. У такому разі клацніть піктограму  (Ескіз) на панелі інструментів, щоб перемкнутися на режим повного зображення, потім виконайте сканування.
(Ескіз) на панелі інструментів, щоб перемкнутися на режим повного зображення, потім виконайте сканування.
Фотографії на білому фоні
Документи, надруковані на білому папері, рукописний текст, візитні картки тощо.
Тонкі документи
Товсті документи
Документи наведених типів можуть не зіскануватися належним чином.
Документи розміром менше квадрата зі стороною 3 см (1,2 дюйма)
Обрізані фотографії різноманітних форм
 Примітка
ПриміткаУ разі використання моделі, обладнаної ПАПД з функцією автоматичного двостороннього друку, можна автоматично сканувати з ПАПД обидві сторони документів.
Покладіть документ на скло експонування або ПАПД і запустіть ScanGear (драйвер сканера).
 Розміщення оригінальних документів (під час сканування з комп’ютера)
Розміщення оригінальних документів (під час сканування з комп’ютера)
Укажіть джерело в пункті Вибір джерела (Select Source) відповідно до того, який документ розміщено на склі експонування або в ПАПД.
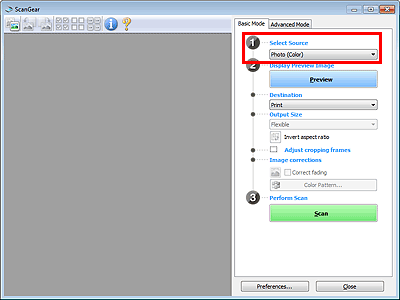
 Важливо
ВажливоДеякі прикладні програми не підтримують неперервне сканування із ПАПД. Додаткову інформацію див. у посібнику з використання прикладної програми.
 Примітка
ПриміткаДля сканування журналів із багатьма кольоровими ілюстраціями виберіть пункт Журнал (кольоровий) (Magazine (Color)).
У разі використання моделі, обладнаної ПАПД із функцією автоматичного двостороннього друку, можна зазначити спосіб виведення паперу після сканування обох сторін із ПАПД у розділі Параметри виведення двостороннього паперу з ПАПД (ADF Duplex Paper Output Settings) на вкладці Сканувати (Scan) діалогового вікна Настройки (Preferences).
Клацніть пункт Попер. перег. (Preview).
В області попереднього перегляду з’явиться відповідне зображення.
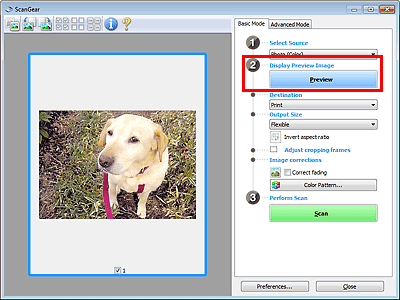
 Важливо
ВажливоПопер. перег. (Preview) не відображається, якщо для параметра Вибір джерела (Select Source) вибрано тип ПАПД.
 Примітка
ПриміткаКольори настроюються залежно від вибраного типу документа в меню Вибір джерела (Select Source).
Укажіть параметр Адресат (Destination).
 Примітка
ПриміткаПерейдіть до кроку 7, якщо для параметра Вибір джерела (Select Source) вибрано тип ПАПД.
Укажіть Формат виведення (Output Size) відповідно до призначення.
Параметри формату виведення можуть бути різні залежно від елемента, вибраного в меню Адресат (Destination).
За потреби настройте рамки кадрування (області сканування).
Настройте розмір і розташування рамок кадрування на зображенні попереднього перегляду.
За потреби скористайтеся функцію Корекція зображення (Image corrections).
Клацніть пункт Сканувати (Scan).
Запуститься сканування.
 Примітка
ПриміткаКлацніть піктограму  (Інформація), щоб відкрити діалогове вікно, у якому можна перевірити поточні параметри сканування (тип документа тощо).
(Інформація), щоб відкрити діалогове вікно, у якому можна перевірити поточні параметри сканування (тип документа тощо).
Дії, виконувані програмою ScanGear після сканування, можна вказати в меню Стан діалогового вікна ScanGear після сканування (Status of ScanGear dialog after scanning) на вкладці Сканувати (Scan) діалогового вікна Настройки (Preferences).
На початок сторінки |