


Ekranda görünen adımları uygulayarak kolayca tarama yapmak için Basit Mod (Basic Mode) sekmesini kullanın.
Tek seferde birden çok belgeyi Plakadan taramak için bkz. "ScanGear (Tarayıcı Sürücüsü) ile Tek Seferde Birden Çok Belge Tarama".
ADF'den (Otomatik Belge Besleyici) tarama yaparken, belgeler önizleme olmadan taranır.
 Önemli
ÖnemliAşağıdaki türden belgeler düzgün taranmayabilir. Bu durumda, tam resim görünümüne geçip taramak için araç çubuğundaki  (Küçük Resim) simgesini tıklatın.
(Küçük Resim) simgesini tıklatın.
Beyazımsı arka planı olan fotoğraflar
Beyaz kağıda basılmış belgeler, el yazısı metinler, kartvizitler vb.
İnce belgeler
Kalın belgeler
Aşağıdaki türden belgeler düzgün taranmayabilir.
3 cm (1,2 inç) kareden küçük belgeler
Çeşitli şekillerde kesilmiş fotoğraflar
 Not
NotOtomatik Dupleks ADF bulunan bir modeli kullanırken belgenin her iki tarafını otomatik olarak ADF'den tarayabilirsiniz.
Belgeyi Plakaya veya ADF'ye yerleştirin ve ScanGear'ı (tarayıcı sürücüsü) başlatın.
Plakaya veya ADF'ye yerleştirilen belgeye göre Kaynak Seç (Select Source) öğesini ayarlayın.
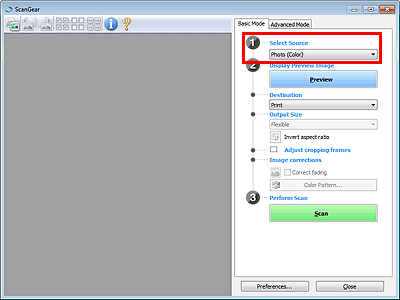
 Önemli
ÖnemliBazı uygulamalar ADF'den sürekli taramayı desteklemez. Ayrıntılı bilgi için ilgili uygulamanın el kitabına bakın.
 Not
NotRenkli fotoğraflar içeren dergileri taramak için Dergi (Renkli) (Magazine (Color)) seçeneğini belirleyin.
Otomatik Dupleks ADF bulunan bir modeli kullanırken, Tercihler (Preferences) iletişim kutusunun Tara (Scan) sekmesinde ADF Dupleks Kağıt Çıkış Ayarları (ADF Duplex Paper Output Settings)'nda ADF'den her iki tarafı taradıktan sonra kağıdın nasıl çıkarılacağını belirtebilirsiniz.
Önizleme (Preview)'yi tıklatın.
Önizleme alanında resmin önizlemesi görüntülenir.
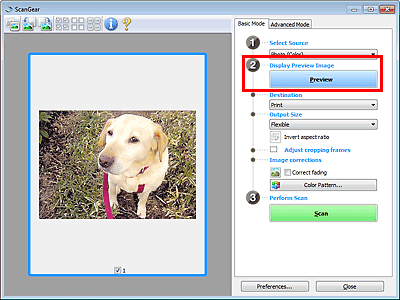
 Önemli
ÖnemliKaynak Seç (Select Source) için ADF türü seçildiğinde, Önizleme (Preview) görüntülenmez.
 Not
NotRenkler Kaynak Seç (Select Source) alanında seçilen belge türüne göre ayarlanır.
Hedef (Destination)'i ayarlayın.
 Not
NotKaynak Seç (Select Source) için ADF türü seçildiğinde, 7. adıma atlayın.
Çıkış Boyutu (Output Size) seçeneğini kullanım amacına göre ayarlayın.
Çıkış boyutu seçenekleri Hedef (Destination)'te seçilen öğeye göre farklılık gösterir.
Kırpma çerçevelerini (kırpma alanlarını) gerektiği gibi ayarlayın.
Önizleme resminde kırpma çerçevelerinin boyutunu ve konumunu ayarlayın.
Resim düzeltmeleri (Image corrections)'ni gerektiği şekilde ayarlayın.
Tara (Scan)'yı tıklatın.
Tarama başlatılır.
 Not
NotGeçerli tarama ayarlarını (belge türü vb.) denetleyebileceğiniz bir iletişim kutusu açmak için  (Bilgiler) simgesini tıklatın.
(Bilgiler) simgesini tıklatın.
ScanGear'ın taramadan sonra ne yapacağı Tercihler (Preferences) iletişim kutusunun Tara (Scan) sekmesinde Taramadan sonra ScanGear iletişim kutusunun durumu (Status of ScanGear dialog after scanning) öğesinde belirlenebilir.
Sayfa başına dön |