


ในแท็บ โหมดขั้นสูง(Advanced Mode) ของ ScanGear (ไดรเวอร์เครื่องสแกนเนอร์) คลิก  (การตั้งค่าเส้นโค้งโทนสี)
(การตั้งค่าเส้นโค้งโทนสี)
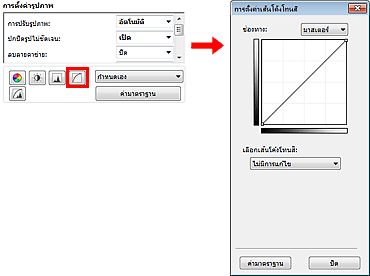
 หมายเหตุ
หมายเหตุคลิก ค่ามาตราฐาน(Defaults) เพื่อรีเซ็ตการปรับทั้งหมดในหน้าต่างปัจจุบัน
แต่ละจุดของรูปภาพเกิดจากการผสมกันของแดง สีเขียว และสีน้ำเงินในสัดส่วนที่แตกต่างกัน (การเกลี่ยสี) คุณสามารถปรับแต่งสีเหล่านี้แต่ละสีในรูปแบบของ 'ช่องทาง'
มาสเตอร์(Master)
ปรับ แดง สีเขียว และ สีน้ำเงิน ที่รวมกัน
แดง(Red)
ปรับช่องทาง 'แดง'
สีเขียว(Green)
ปรับช่องทาง 'สีเขียว'
สีน้ำเงิน(Blue)
ปรับช่องทาง 'สีน้ำเงิน'
 หมายเหตุ
หมายเหตุเฉพาะ เฉดสีเทา(Grayscale) จะแสดงใน ช่องทาง(Channel) เมื่อ โหมดสี(Color Mode) เป็น เฉดสีเทา(Grayscale)
ด้วย ScanGear การสแกนรูปภาพผ่านทางเครื่องสแกนเนอร์คือข้อมูลป้อนเข้า และการแสดงผลทางมอนิเตอร์คือผลงาน 'เส้นโค้งโทนสี' แสดงความสมดุลของโทนสีป้อนเข้าและผลงานโทนสีสำหรับแต่ละ ช่องทาง(Channel)
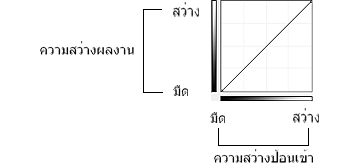
ใน เลือกเส้นโค้งโทนสี(Select Tone Curve) เลือกเส้นโค้งโทนสีจาก ไม่มีการแก้ไข(No correction) การรับแสงเกิน(Overexposure) การรับแสงไม่พอ(Underexposure) ความคมชัดสูง(High contrast) สลับภาพเนกกะทิฟว/พอซซะทิฟว(Reverse the negative/positive image) และ แก้ไขเส้นโค้งที่กำหนดเอง(Edit custom curve)
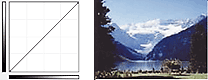
ข้อมูลโทนสีกลางของด้านข้อมูลป้อนเข้าถูกยืดขยายไปทางแสงของด้านผลงาน ทำให้รูปภาพมีโทนสีสว่างเมื่อแสดงบนมอนิเตอร์
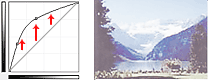
ข้อมูลโทนสีกลางของด้านข้อมูลป้อนเข้าถูกยืดขยายไปทางเงาของด้านผลงาน ทำให้รูปภาพมีโทนสีเข้มเมื่อแสดงบนมอนิเตอร์
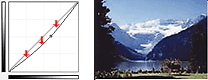
แสงและเงาของด้านข้อมูลป้อนเข้าถูกปรับปรุง ทำให้รูปภาพมีความคมชัดสูง
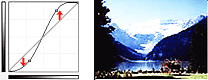
ด้านข้อมูลป้อนเข้าและด้านผลงานจะสลับกัน ทำให้รูปภาพมีการสลับเนกกะทิฟว-พอซซะทิฟว
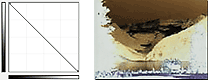
คุณสามารถลากจุดใดจุดหนึ่งบน 'เส้นโค้งโทนสี' เพื่อปรับความสว่างของบริเวณที่เกี่ยวข้องโดยอิสระ
ด้านบน |