


ในแท็บ โหมดขั้นสูง(Advanced Mode) ของ ScanGear (ไดรเวอร์เครื่องสแกนเนอร์) คลิก  (ฮิสโตแกรม)
(ฮิสโตแกรม)
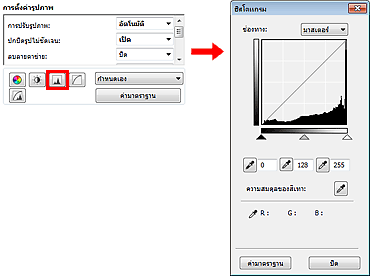
 หมายเหตุ
หมายเหตุคลิก ค่ามาตราฐาน(Defaults) เพื่อรีเซ็ตการปรับทั้งหมดในหน้าต่างปัจจุบัน
แต่ละจุดของรูปภาพเกิดจากการผสมกันของแดง สีเขียว และสีน้ำเงินในสัดส่วนที่แตกต่างกัน (การเกลี่ยสี) คุณสามารถปรับแต่งสีเหล่านี้แต่ละสีในรูปแบบของ 'ช่องทาง'
มาสเตอร์(Master)
ปรับ แดง สีเขียว และ สีน้ำเงิน ที่รวมกัน
แดง(Red)
ปรับช่องทาง 'แดง'
สีเขียว(Green)
ปรับช่องทาง 'สีเขียว'
สีน้ำเงิน(Blue)
ปรับช่องทาง 'สีน้ำเงิน'
 หมายเหตุ
หมายเหตุเฉพาะ เฉดสีเทา(Grayscale) จะแสดงใน ช่องทาง(Channel) เมื่อ โหมดสี(Color Mode) เป็น เฉดสีเทา(Grayscale)
คุณสามารถดูฮิสโตแกรมของบริเวณที่ระบุสำหรับแต่ละ ช่องทาง(Channel) ยิ่งจุดสูงสุดของฮิสโตแกรม มีความสูงมากเท่าใด ก็จะยิ่งมีข้อมูลที่กระจายอยู่ที่ระดับนั้นมากขึ้น
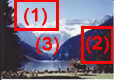
(1) บริเวณที่สว่าง |
(2) บริเวณที่มืด |
(3) ทั้งรูปภาพ |
 |
 |
 |
ข้อมูลกระจายไปทางด้านแสงมากกว่า |
ข้อมูลกระจายไปทางด้านเงามากกว่า |
ข้อมูลกระจายอย่างกว้างขวางระหว่างแสงและเงา |
เลือก ช่องทาง(Channel) แล้วเลื่อน  (แถบเลื่อนจุดดำ) หรือ
(แถบเลื่อนจุดดำ) หรือ  (แถบเลื่อนจุดขาว) เพื่อระบุระดับที่จะตั้งเป็นเงาหรือแสง
(แถบเลื่อนจุดขาว) เพื่อระบุระดับที่จะตั้งเป็นเงาหรือแสง

- ทุกส่วนที่อยู่ทางด้านซ้ายของ  (แถบเลื่อนจุดดำ) จะกลายเป็นสีดำ (ระดับ 0)
(แถบเลื่อนจุดดำ) จะกลายเป็นสีดำ (ระดับ 0)
- ส่วนที่  (แถบเลื่อนจุดกลาง) จะกลายเป็นสีที่อยู่กึ่งกลางพอดีระหว่างจุดดำและจุดขาว
(แถบเลื่อนจุดกลาง) จะกลายเป็นสีที่อยู่กึ่งกลางพอดีระหว่างจุดดำและจุดขาว
- ทุกส่วนที่อยู่ด้านขวาของ  (แถบเลื่อนจุดขาว) จะกลายเป็นสีขาว (ระดับ 255)
(แถบเลื่อนจุดขาว) จะกลายเป็นสีขาว (ระดับ 255)
เมื่อ การปรับรูปภาพ(Image Adjustment) ตั้งค่าเป็นแบบอื่นที่ไม่ใช่ ไม่มี(None) การปรับแต่งที่แสดงด้านล่างนี้ดำเนินการโดยอัตโนมัติ
เลื่อนแถบเลื่อนจุดดำหรือแถบเลื่อนจุดขาวเพื่อปรับความสว่าง
เลื่อนแถบเลื่อนจุดดำไปทางด้านสว่าง
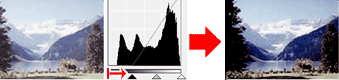
เลื่อนแถบเลื่อนจุดขาวไปทางด้านมืด
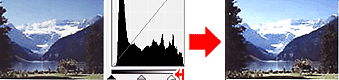
เลื่อนแถบเลื่อนจุดดำไปทางด้านแสง และเลื่อนแถบเลื่อนจุดขาวไปทางด้านเงา
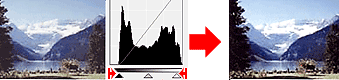
เลื่อนแถบเลื่อนจุดกลางเพื่อระบุระดับที่จะตั้งเป็นจุดกึ่งกลางของช่วงโทนสี
เลื่อนแถบเลื่อนจุดกลางไปทางด้านแสง
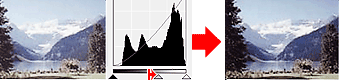
เลื่อนแถบเลื่อนจุดกลางไปทางด้านเงา
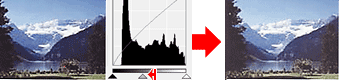
เมื่อคุณเลือก ช่องทาง(Channel) และคลิกกระเปาะดูดจุดดำ กระเปาะดูดจุดกลาง หรือกระเปาะดูดจุดขาว ตัวชี้เมาส์บนภาพตัวอย่างจะเปลี่ยนเป็นกระเปาะดูด คลิก 'กระเปาะดูด' ที่แสดงอยู่ด้านล่างฮิสโตแกรมเพื่อเปลี่ยนแปลงการตั้งค่า
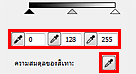
- จุดที่คลิกด้วย  (กระเปาะดูดจุดดำ) จะเป็นจุดที่เข้มที่สุด คุณยังสามารถป้อนค่า (0 ถึง 245) ได้ด้วย
(กระเปาะดูดจุดดำ) จะเป็นจุดที่เข้มที่สุด คุณยังสามารถป้อนค่า (0 ถึง 245) ได้ด้วย
- จุดที่คลิกด้วย  (กระเปาะดูดจุดกลาง) จะเป็นจุดกึ่งกลางของช่วงโทนสี คุณยังสามารถป้อนค่า (5 ถึง 250) ได้ด้วย
(กระเปาะดูดจุดกลาง) จะเป็นจุดกึ่งกลางของช่วงโทนสี คุณยังสามารถป้อนค่า (5 ถึง 250) ได้ด้วย
- จุดที่คลิกด้วย  (กระเปาะดูดจุดขาว) จะเป็นจุดที่สว่างที่สุด คุณยังสามารถป้อนค่า (10 ถึง 255) ได้ด้วย
(กระเปาะดูดจุดขาว) จะเป็นจุดที่สว่างที่สุด คุณยังสามารถป้อนค่า (10 ถึง 255) ได้ด้วย
- คลิก  (กระเปาะดูด) สำหรับ ความสมดุลของสีเทา(Gray Balance) และคลิกบริเวณที่คุณต้องการปรับแต่งสีในภาพตัวอย่าง
(กระเปาะดูด) สำหรับ ความสมดุลของสีเทา(Gray Balance) และคลิกบริเวณที่คุณต้องการปรับแต่งสีในภาพตัวอย่าง
จุดที่คลิกจะถูกตั้งเป็นข้อมูลอ้างอิงสีเทาทดแทน และส่วนที่เหลือของรูปภาพจะถูกปรับตามนั้น ตัวอย่างเช่น หากหิมะในภาพถ่ายเป็นสีโทนน้ำเงิน ให้คลิกส่วนที่เป็นสีโทนน้ำเงินเพื่อปรับทั้งรูปภาพและสร้างสีธรรมชาติ
ด้านบน |