


ในแท็บ โหมดขั้นสูง(Advanced Mode) ของ ScanGear (ไดรเวอร์เครื่องสแกนเนอร์) คลิก  (ความสว่าง/ความคมชัด)
(ความสว่าง/ความคมชัด)
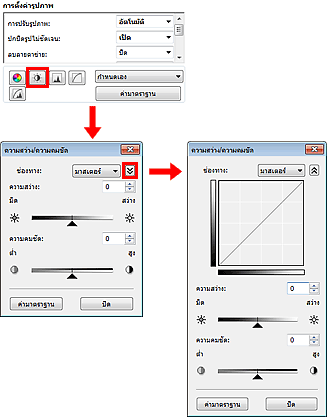
 หมายเหตุ
หมายเหตุคลิก  (ลูกศรลง) เพื่อเปลี่ยนเป็นมุมมองอย่างละเอียด คลิก
(ลูกศรลง) เพื่อเปลี่ยนเป็นมุมมองอย่างละเอียด คลิก  (ลูกศรขึ้น) เพื่อกลับไปยังมุมมองก่อนหน้า
(ลูกศรขึ้น) เพื่อกลับไปยังมุมมองก่อนหน้า
คลิก ค่ามาตราฐาน(Defaults) เพื่อรีเซ็ตการปรับทั้งหมดในหน้าต่างปัจจุบัน
แต่ละจุดของรูปภาพเกิดจากการผสมกันของแดง สีเขียว และสีน้ำเงินในสัดส่วนที่แตกต่างกัน (การเกลี่ยสี) คุณสามารถปรับแต่งสีเหล่านี้แต่ละสีในรูปแบบของ 'ช่องทาง'
มาสเตอร์(Master)
ปรับ แดง สีเขียว และ สีน้ำเงิน ที่รวมกัน
แดง(Red)
ปรับช่องทาง 'แดง'
สีเขียว(Green)
ปรับช่องทาง 'สีเขียว'
สีน้ำเงิน(Blue)
ปรับช่องทาง 'สีน้ำเงิน'
 หมายเหตุ
หมายเหตุเฉพาะ เฉดสีเทา(Grayscale) จะแสดงใน ช่องทาง(Channel) เมื่อ โหมดสี(Color Mode) เป็น เฉดสีเทา(Grayscale)
ปรับความสว่างของรูปภาพ เลื่อน  (แถบเลื่อน) ภายใต้ ความสว่าง(Brightness) ไปทางซ้ายเพื่อทำให้ภาพเข้มขึ้น และไปทางขวาเพื่อทำให้ภาพสว่างขึ้น คุณยังสามารถป้อนค่า (-127 ถึง 127) ได้ด้วย
(แถบเลื่อน) ภายใต้ ความสว่าง(Brightness) ไปทางซ้ายเพื่อทำให้ภาพเข้มขึ้น และไปทางขวาเพื่อทำให้ภาพสว่างขึ้น คุณยังสามารถป้อนค่า (-127 ถึง 127) ได้ด้วย
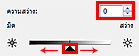
เข้มขึ้น |
รูปภาพต้นฉบับ |
สว่างขึ้น |
 |
 |
 |
 หมายเหตุ
หมายเหตุอาจสูญเสียแสงหากคุณปรับภาพให้สว่างเกินไป และอาจสูญเสียเงาหากคุณปรับภาพให้เข้มเกินไป
'ความคมชัด' คือระดับความแตกต่างระหว่างส่วนที่สว่างกว่าและส่วนที่เข้มกว่าของรูปภาพ การเพิ่มความคมชัดจะเพิ่มระดับความแตกต่าง ดังนั้นจึงทำให้รูปภาพคมขึ้น การลดความคมชัดจะลดระดับความแตกต่าง ดังนั้นจึงทำให้รูปภาพนุ่มนวลขึ้น
เลื่อน  (แถบเลื่อน) ภายใต้ ความคมชัด(Contrast) ไปทางซ้ายเพื่อลด และไปทางขวาเพื่อเพิ่มความคมชัดของรูปภาพ คุณยังสามารถป้อนค่า (-127 ถึง 127) ได้ด้วย
(แถบเลื่อน) ภายใต้ ความคมชัด(Contrast) ไปทางซ้ายเพื่อลด และไปทางขวาเพื่อเพิ่มความคมชัดของรูปภาพ คุณยังสามารถป้อนค่า (-127 ถึง 127) ได้ด้วย
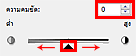
ความคมชัดที่ลดลง |
รูปภาพต้นฉบับ |
ความคมชัดที่เพิ่มขึ้น |
 |
 |
 |
 หมายเหตุ
หมายเหตุการเพิ่มความคมชัดมีประโยชน์ในการเพิ่มลักษณะสามมิติให้กับภาพที่ดูนุ่มนวล อย่างไรก็ตาม อาจสูญเสียแสงและเงาได้หากคุณเพิ่มความคมชัดมากเกินไป
ด้านบน |