


「裁切」是掃描時選擇影像中要保留的區域而丟棄其餘部分的動作。
在基本模式(Basic Mode)標籤和進階模式(Advanced Mode)標籤上,可以在螢幕的預覽區域所顯示的影像上指定裁切畫格(掃描區域)。
執行掃描時,每個由裁切畫格所指定的區域將作為單獨的影像進行掃描。
 注釋
注釋以整個影像檢視時,可以在預覽影像上指定多個裁切畫格。
關於如何使用IJ Scan Utility調整裁切畫格,請從線上手冊的首頁參見所用機型的「調整裁切畫格(IJ Scan Utility)」。
以縮圖檢視
未指定裁切畫格。 可以在縮圖上拖曳滑鼠以指定裁切畫格。
以整個影像檢視
自動在預覽影像周圍指定一個活動的裁切畫格。 可以在預覽區域拖曳裁切畫格以指定區域。
 注釋
注釋可以在喜好設定(Preferences)對話方塊中變更自動裁切設定。 關於詳細資訊,請參見「預覽標籤」中的在預覽影像上裁切畫格(Cropping Frame on Previewed Images)。
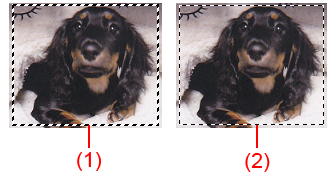
(1) 粗裁切畫格(旋轉的或靜止的)
表示一個選定的裁切畫格。 僅在整個影像檢視中出現。 按住Ctrl鍵並分別按一下多個裁切畫格,可以選擇多個裁切畫格。 基本模式(Basic Mode)標籤或進階模式(Advanced Mode)標籤上的輸出大小、影像校正和其他設定將套用到所有選定的裁切畫格。
(2) 細裁切畫格
以縮圖檢視
將套用基本模式(Basic Mode)標籤或進階模式(Advanced Mode)標籤上的輸出大小、影像校正和其他設定。
以整個影像檢視
表示一個未選定的裁切畫格。 不會套用基本模式(Basic Mode)標籤或進階模式(Advanced Mode)標籤中的設定。
當滑鼠游標放置在裁切畫格上時,其形狀變更為 (箭頭)。 如果按一下並按照箭頭方向拖曳滑鼠游標,裁切畫格將相應地放大或縮小。
(箭頭)。 如果按一下並按照箭頭方向拖曳滑鼠游標,裁切畫格將相應地放大或縮小。

當游標放置在裁切畫格上時,其形狀將變更為 (十字游標箭頭)。 按一下並拖曳滑鼠游標以移動整個裁切畫格。
(十字游標箭頭)。 按一下並拖曳滑鼠游標以移動整個裁切畫格。

 注釋
注釋在進階模式(Advanced Mode)標籤中,可以在輸入設定(Input Settings)中的 (寬度)和
(寬度)和 (高度)中輸入數值以指定裁切畫格的大小。
(高度)中輸入數值以指定裁切畫格的大小。
您可以按一下 (轉換縱橫比例)將裁切畫格旋轉90度。 不過,當輸出大小(Output Size)為彈性尺寸(Flexible)時,
(轉換縱橫比例)將裁切畫格旋轉90度。 不過,當輸出大小(Output Size)為彈性尺寸(Flexible)時, (轉換縱橫比例)不可用。
(轉換縱橫比例)不可用。
以縮圖檢視
只能為每幅影像創建一個裁切畫格。
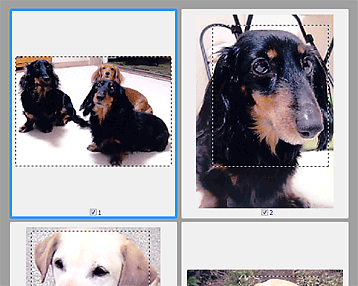
以整個影像檢視
在現存裁切畫格以外的區域按一下並拖曳滑鼠游標,可以在預覽區域創建新的裁切畫格。 新的裁切畫格會成為激活裁切畫格,而舊裁切畫格則會成為未選定的裁切畫格。
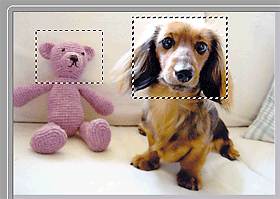
可以創建多個裁切畫格並為每個裁切畫格應用不同的掃描設定。
按住Ctrl鍵並分別按一下多個裁切畫格,也可以選擇多個裁切畫格。
如果選擇多個裁切畫格並在ScanGear右側標籤上變更設定,則設定將套用於所有選定裁切畫格。
當創建新裁切畫格時,它會保持之前裁切畫格的設定。
 注釋
注釋最多創建12個裁切畫格。
選擇多個裁切畫格後,掃描時間要比平時長。
以縮圖檢視
要刪除裁切畫格,請在影像上按一下裁切畫格範圍外的區域。
以整個影像檢視
要刪除裁切畫格,請選擇該裁切畫格並按一下工具列上的 (移除裁切畫格)。 另一種方法是按Delete鍵。
(移除裁切畫格)。 另一種方法是按Delete鍵。
當創建多個裁切畫格時,所有選擇的裁切畫格(激活裁切畫格和選擇的裁切畫格)會被同時刪除。
頁首 |