


På fliken Avancerat läge (Advanced Mode) i ScanGear (skannerdrivrutinen) klickar du på  (Mättnad/Färgbalans).
(Mättnad/Färgbalans).
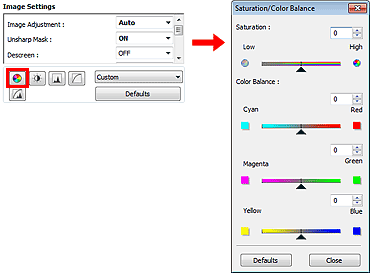
 Obs!
Obs!Klicka på Standardvärden (Defaults) om du vill återställa alla justeringar i det aktuella fönstret.
Justera bildens mättnad (intensitet). Du kan förstärka färger som t.ex. har blekts med tiden.
Dra  (skjutreglaget) under Mättnad (Saturation) åt vänster om du vill minska bildens mättnad (göra bilden mörkare) och åt höger om du vill öka bildens mättnad (göra bilden ljusare). Du kan också ange ett värde (-127 till 127).
(skjutreglaget) under Mättnad (Saturation) åt vänster om du vill minska bildens mättnad (göra bilden mörkare) och åt höger om du vill öka bildens mättnad (göra bilden ljusare). Du kan också ange ett värde (-127 till 127).
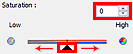
Minskad mättnad |
Originalbild |
Ökad mättnad |
 |
 |
 |
 Obs!
Obs!Originalbildens naturliga färgton kan gå förlorad om du ökar mättnaden för mycket.
Justera bilder som har färgskiftningar. ”Färgskiftningar” innebär att vissa färger påverkar hela bilden på grund av väder eller omgivande starka färger.
Dra  (skjutreglaget) under Färgbalans (Color Balance) åt vänster eller höger för att framhäva respektive färg.
(skjutreglaget) under Färgbalans (Color Balance) åt vänster eller höger för att framhäva respektive färg.
Cyan och röd
Magenta och grön
Gul och blå
Dessa är komplementära färgpar (varje par skapar en grå nyans när de blandas). Du kan återskapa motivets naturliga färger genom att reducera den dominerande färgen och förstärka komplementärfärgen.
Det är oftast nödvändigt att justera fler än ett färgpar för att korrigera bilden helt. Ett bra tips är att titta efter någon del av bilden som ska vara vit, och sedan justera alla tre färgparen så att den delen blir vit.
Du kan också ange ett värde (-127 till 127).
Nedan visas ett exempel på en bild där paret ”Cyan och röd” har justerats.
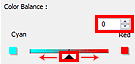
Cyan har ökats |
Röd har ökats |
 |
 |
Överst |