


Ten tryb umożliwia wprowadzanie zaawansowanych ustawień skanowania, np. trybu koloru, rozdzielczości wyjściowej, jasności obrazu czy odcienia koloru.
W tej sekcji opisano ustawienia i funkcje dostępne na karcie Tryb zaawansowany (Advanced Mode).
Podczas skanowania za pomocą ADF (Automatyczny podajnik dokumentów) dokumenty są skanowane bez podglądu.
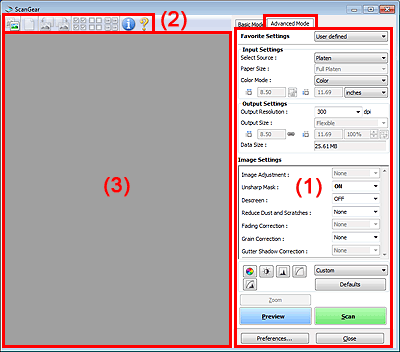
(1) Przyciski ustawień i operacji
(2) Pasek narzędzi
(3) Obszar podglądu
 Uwaga
UwagaWyświetlane elementy zależą od typu dokumentu i widoku.
Ustawienia ulubione (Favorite Settings)
Na karcie Tryb zaawansowany (Advanced Mode) można nadać nazwę grupie ustawień (ustawień wejściowych, ustawień wydruku, ustawień obrazu oraz ustawień przycisków dopasowywania kolorów) i zapisać je, a następnie w razie potrzeby załadować. Warto zapisać grupę ustawień, jeśli będą one używane wielokrotnie. Można także przywrócić w ten sposób wartości domyślne ustawień.
Z menu rozwijanego należy wybrać polecenie Dodaj/Usuń... (Add/Delete...), co spowoduje otwarcie okna dialogowego Dodaj/Usuń ustawienia ulubione (Add/Delete Favorite Settings).
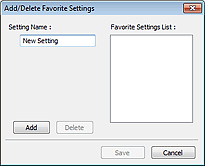
Wprowadź nazwę w polu Nazwa ustawienia (Setting Name) i kliknij przycisk Dodaj (Add). Nazwa ta pojawi się w polu Lista ustawień ulubionych (Favorite Settings List).
Po kliknięciu przycisku Zapisz (Save) nazwa pojawi się na liście Ustawienia ulubione (Favorite Settings) i będzie można ją wybrać podobnie jak elementy wstępnie zdefiniowane.
Aby usunąć element, należy zaznaczyć go w polu Lista ustawień ulubionych (Favorite Settings List), a następnie kliknąć przycisk Usuń (Delete). Kliknięcie przycisku Zapisz (Save) powoduje zapisanie ustawień wyświetlanych w polu Lista ustawień ulubionych (Favorite Settings List).
 Uwaga
UwagaPo wyświetleniu podglądu można użyć opcji Dodaj/Usuń... (Add/Delete...) w oknie dialogowym Ustawienia ulubione (Favorite Settings).
Można zapisać maksymalnie 10 elementów.
Ustawienia wejściowe (Input Settings)
Należy określić ustawienia wejściowe, takie jak typ i rozmiar dokumentu.
Ustawienia wydruku (Output Settings)
Należy określić ustawienia wydruku, takie jak rozdzielczość wyjściowa i rozmiar wydruku.
Ustawienia obrazu (Image Settings)
Włączanie/wyłączanie różnych funkcji służących do korekcji obrazu.
Przyciski dopasowywania kolorów
Umożliwia precyzyjne korygowanie jasności i odcieni kolorów na obrazie. Można regulować m.in. jasność i kontrast całego obrazu, wprowadzać korekty dla najjaśniejszych i najciemniejszych partii obrazu (histogram) oraz ustawiać balans przy użyciu krzywej tonowej.
Powiększenie (Zoom)
Umożliwia powiększenie ramki lub fragmentu obrazu znajdującego w obrębie ramki przycinania (obszaru skanowania). Po włączeniu powiększenia przycisk Powiększenie (Zoom) zmienia się w przycisk Cofnij (Undo). Kliknięcie przycisku Cofnij (Undo) powoduje przywrócenie wyświetlania bez powiększenia.
W przypadku wyświetlania wielu obrazów w widoku miniatur kliknięcie tego przycisku umożliwia powiększenie wybranej ramki. Kliknięcie przycisku  (Sąsiednia klatka) u dołu ekranu powoduje wyświetlenie poprzedniej lub następnej klatki.
(Sąsiednia klatka) u dołu ekranu powoduje wyświetlenie poprzedniej lub następnej klatki.
 Uwaga
UwagaObraz można również powiększyć, klikając dwukrotnie klatkę. Ponowne dwukrotne kliknięcie klatki powoduje przywrócenie wyświetlania bez powiększenia.
Umożliwia zeskanowanie w powiększeniu fragmentu obrazu znajdującego się w obrębie ramki przycinania.
 Uwaga
UwagaPrzycisk Powiększenie (Zoom) powoduje ponowne zeskanowanie dokumentu i wyświetlenie w obszarze podglądu obrazu o wysokiej rozdzielczości.
 (Przycisk Powiększ/Zmniejsz) na pasku narzędzi umożliwia szybkie powiększenie obrazu na podglądzie. Jednak rozdzielczość wyświetlanego obrazu będzie niska.
(Przycisk Powiększ/Zmniejsz) na pasku narzędzi umożliwia szybkie powiększenie obrazu na podglądzie. Jednak rozdzielczość wyświetlanego obrazu będzie niska.
Podgląd (Preview)
Umożliwia wykonanie skanowania próbnego.
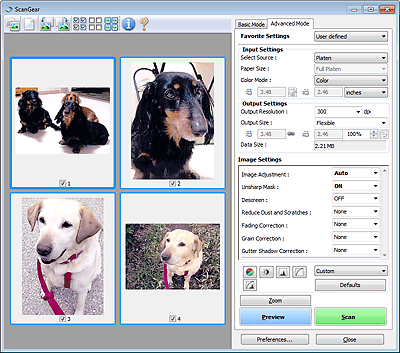
Skanuj (Scan)
Umożliwa rozpoczęcie skanowania.
 Uwaga
UwagaPo rozpoczęciu skanowania będą wyświetlane informacje o postępie operacji. Aby anulować skanowanie, należy kliknąć przycisk Anuluj (Cancel).
Po zakończeniu skanowania może pojawić się okno dialogowe z monitem o wybranie następnej czynności. Aby zakończyć, należy wykonać instrukcje wyświetlane w tym monicie. Szczegółowe informacje można znaleźć w punkcie Stan okna dialogowego programu ScanGear po zakończeniu skanowania (Status of ScanGear dialog after scanning) w temacie „Karta Skanuj” (okno dialogowe Preferencje (Preferences)).
Przetwarzanie obrazów może zająć dużo czasu, jeśli łączny rozmiar zeskanowanych obrazów przekracza pewien rozmiar. W takim przypadku pojawi się komunikat ostrzegawczy. Zaleca się zmniejszenie łącznego rozmiaru. Aby kontynuować, wykonaj skanowanie w widoku całego obrazu.
Preferencje... (Preferences...)
Powoduje otwarcie okna dialogowego Preferencje (Preferences), w którym można wprowadzać zaawansowane ustawienia skanowania/podglądu.
Zamknij (Close)
Umożliwia zamknięcie programu ScanGear (sterownik skanera).
Pasek narzędzi
Umożliwia dopasowywanie i obracanie obrazów podglądu. Przyciski wyświetlane na pasku narzędzi zależą od widoku.


 (Miniatura) /
(Miniatura) /  (Cały obraz)
(Cały obraz)
Umożliwia przełączenie widoku w obszarze podglądu.
 (Wyczyść)
(Wyczyść)
Powoduje usunięcie podglądu z obszaru podglądu.
Przycisk ten resetuje też ustawienia paska narzędzi i dopasowywania kolorów.
 (Przytnij)
(Przytnij)
Umożliwia określenie obszaru skanowania przez przeciągnięcie kursora myszy.
 (Przenieś obraz)
(Przenieś obraz)
Gdy powiększony obraz nie mieści się w obszarze podglądu na ekranie, funkcja ta umożliwia przeciąganie obrazu, aż stanie się widoczny jego odpowiedni fragment. Obraz można także przenieść przy użyciu pasków przewijania.
 (Powiększ/zmniejsz)
(Powiększ/zmniejsz)
Umożliwia powiększanie obszaru podglądu poprzez klikanie obrazu. Aby pomniejszyć obraz, kliknij go prawym przyciskiem myszy.
 (Obrót w lewo)
(Obrót w lewo)
Obraz podglądu jest obracany o 90 stopni w kierunku przeciwnym do ruchu wskazówek zegara.
- Wynik tego działania zostanie odzwierciedlony na zeskanowanym obrazie.
- Ponowne wyświetlenie podglądu spowoduje powrót obrazu do stanu początkowego.
 (Obrót w prawo)
(Obrót w prawo)
Obraz podglądu jest obracany o 90 stopni w kierunku zgodnym z ruchem wskazówek zegara.
- Wynik tego działania zostanie odzwierciedlony na zeskanowanym obrazie.
- Ponowne wyświetlenie podglądu spowoduje powrót obrazu do stanu początkowego.
 (Autoprzycinanie)
(Autoprzycinanie)
Wyświetla i automatycznie dopasowuje ramkę przycinania zgodnie z rozmiarem dokumentu wyświetlanego w obszarze podglądu. Każdorazowe kliknięcie tego przycisku powoduje zmniejszenie rozmiarów obszaru skanowania, jeśli w ramce przycinania znajdują się obszary przycinania.
 (Zaznacz wszystkie klatki)
(Zaznacz wszystkie klatki)
Dostępny, jeśli są wyświetlane co najmniej dwie klatki.
Powoduje zaznaczenie pól wyboru przy obrazie w widoku miniatur.
 (Usuń zaznaczenie wszystkich klatek)
(Usuń zaznaczenie wszystkich klatek)
Dostępny, jeśli są wyświetlane co najmniej dwie klatki.
Powoduje usunięcie zaznaczenia pól wyboru przy obrazie w widoku miniatur.
 (Wybierz wszystkie klatki)
(Wybierz wszystkie klatki)
Dostępny, jeśli są wyświetlane co najmniej dwie klatki.
Umożliwia wybór obrazów w widoku miniatur. Zostaną one otoczone niebieską obwódką.
 (Wybierz wszystkie ramki przycinania)
(Wybierz wszystkie ramki przycinania)
Dostępny, gdy zostały wyznaczone co najmniej dwie ramki przycinania.
Powoduje zmianę ramek przycinania w grube linie przerywane i zastosowanie ustawień do nich wszystkich.
 (Usuń ramkę przycinania)
(Usuń ramkę przycinania)
Usuwa zaznaczoną ramkę przycinania.
 (Informacje)
(Informacje)
Powoduje wyświetlenie informacji o wersji programu ScanGear oraz bieżących ustawieniach skanowania (typ dokumentu itd.).
 (Otwórz przewodnik)
(Otwórz przewodnik)
Umożliwia wyświetlenie niniejszej strony.
Obszar podglądu
W obszarze podglądu wyświetlane są próbne obrazy uzyskane po kliknięciu przycisku Podgląd (Preview). Można również sprawdzić wyniki ustawień (korekty obrazu, dopasowania kolorów itp.) opisanych w sekcji „Przyciski ustawień i operacji”.
 (Miniatura)
(Miniatura)Ramki przycinania są określane zgodnie z rozmiarem dokumentu i wyświetlane są miniatury zeskanowanych obrazów. Zeskanowane zostaną tylko obrazy, przy których zaznaczono pole wyboru.
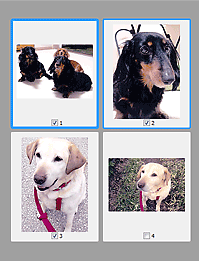
 Uwaga
UwagaW przypadku wyświetlania podglądu wielu obrazów różne obramowania wskazują różne stany wyboru.
Ramka ostrości (grube niebieskie obramowanie): zostaną zastosowane wyświetlane ustawienia.
Klatka wybrana (cienkie niebieskie obramowanie): ustawienia zostaną zastosowane jednocześnie do ramki ostrości i wybranych klatek. Można wybrać wiele obrazów, klikając je przy naciśniętym klawiszu Ctrl.
Klatka niewybrana (brak obramowania): ustawienia nie zostaną zastosowane.
 (Cały obraz)
(Cały obraz)Elementy na płycie szklanej są skanowane i wyświetlane jako jeden obraz. Zostaną zeskanowane wszystkie części w ramkach przycinania.
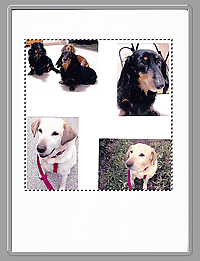
 Uwaga
UwagaNa wyświetlanym obrazie można wyznaczyć ramkę przycinania. W widoku miniatur można utworzyć tylko jedną ramkę przycinania dla każdego obrazu. W widoku całego obrazu można utworzyć wiele ramek przycinania.
Góra strony |