


画像の必要な範囲だけを選び、スキャンするときに不要な部分を取り除くことを「クロップ」といいます。
[基本モード]シートや[拡張モード]シートでは、画面のプレビュー領域に表示された画像に対してクロップ枠(スキャンする範囲)を指定できます。
スキャンを実行すると、クロップ枠で指定された範囲ごとに画像が読み込まれます。

全体表示のときは、プレビュー画像に複数のクロップ枠を指定できます。
IJ Scan Utility(アイジェイ・スキャン・ユーティリティー)でクロップ枠を調整する方法については、オンラインマニュアルのホームからお使いの機種の「クロップ枠の調整のしかた(IJ Scan Utility)」をご覧ください。
サムネイル表示の場合
クロップ枠は指定されていません。サムネイルをマウスでドラッグして、クロップ枠を指定することができます。
全体表示の場合
プレビュー内の画像の周囲にアクティブなクロップ枠が自動で指定されています。プレビュー領域でクロップ枠をドラッグして、範囲を指定することもできます。

オートクロップ設定は[詳細設定]ダイアログボックスで変更できます。詳細については、「[プレビュー]シート」の[プレビュー後のクロップ枠の設定]をご覧ください。
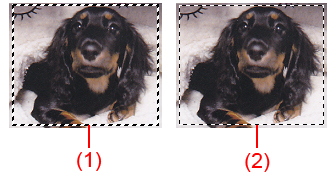
(1)太いクロップ枠(回転/静止)
選択中のクロップ枠です。全体表示の場合にのみ表示されます。Ctrlキーを押しながらクロップ枠をクリックすると、複数の枠を選べます。選択中のすべてのクロップ枠に、[基本モード]シートや[拡張モード]シートでの出力サイズや画像の補正内容などが反映されます。
(2)細いクロップ枠
・サムネイル表示の場合
[基本モード]シートや[拡張モード]シートでの出力サイズや画像の補正内容などが反映されます。
・全体表示の場合
選択されていないクロップ枠です。[基本モード]シートや[拡張モード]シートでの設定は反映されません。
カーソルをクロップ枠上に合わせると、形状が  (矢印)に変わります。そのまま矢印の方向へマウスをドラッグすると、クロップ枠が拡大/縮小します。
(矢印)に変わります。そのまま矢印の方向へマウスをドラッグすると、クロップ枠が拡大/縮小します。

カーソルをクロップ枠の内側に合わせると、形状が  (プラスの矢印)に変わります。そのままマウスをドラッグすると、クロップ枠全体が移動します。
(プラスの矢印)に変わります。そのままマウスをドラッグすると、クロップ枠全体が移動します。


[拡張モード]シートでは、[入力設定]の[幅]と[高さ]に数値を入れることで、クロップ枠の大きさを細かく指定することができます。
 (縦横比切り替え)をクリックして、クロップ枠を90度回転させることもできます。ただし、[出力サイズ]が[フリーサイズ]のときは、
(縦横比切り替え)をクリックして、クロップ枠を90度回転させることもできます。ただし、[出力サイズ]が[フリーサイズ]のときは、 (縦横比切り替え)を使用できません。
(縦横比切り替え)を使用できません。
サムネイル表示の場合
作成できるクロップ枠は、1コマにつき1個です。
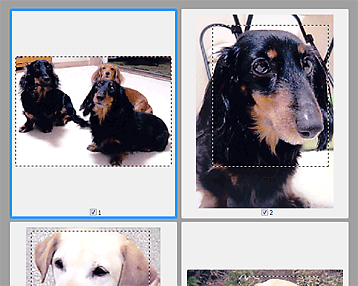
全体表示の場合
プレビューエリアにクロップ枠がある状態で、すでにあるクロップ枠以外のスペースでドラッグすると、その範囲に新しくクロップ枠が作成されます。このとき新しく作成されたクロップ枠がアクティブなクロップ枠となり、それまでのアクティブなクロップ枠は、非選択クロップ枠となります。
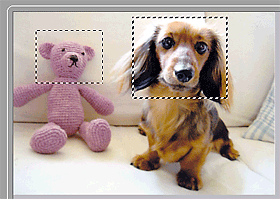
複数のクロップ枠を作成しているときには、それぞれのクロップ枠に対して別々にスキャンの設定を行うことができます。
また、Ctrlキーを押しながらクロップ枠をクリックすると、複数のクロップ枠を同時に選択状態にすることができます。
複数のクロップ枠を選択しているときに、ScanGearの右側のシートで設定を変更すると、選択しているすべてのクロップ枠に対して、同じ設定を適用させることができます。
クロップ枠を新規に作成した場合は、作成する直前に設定したクロップ枠の設定が引き継がれます。

作成できるクロップ枠の最大数は、12個です。
複数のクロップ枠をスキャンした場合、スキャンの時間が長くなります。
サムネイル表示の場合
クロップ枠を削除するには、同じコマの画像の中で、クロップ枠の外をクリックします。
全体表示の場合
クロップ枠を削除するには、クロップ枠を選び、ツールバーの  (クロップ枠削除)をクリックします。またDeleteキーを押しても削除できます。
(クロップ枠削除)をクリックします。またDeleteキーを押しても削除できます。
クロップ枠を複数作成しているときは、選択状態にあるクロップ枠(アクティブなクロップ枠と、選択クロップ枠)が同時にすべて削除されます。
ページの先頭へ |