


Az Alap mód (Basic Mode) és Különleges mód (Advanced Mode) lapon egyszerre beolvashatja az üveglapra helyezett két vagy több fotót (kis dokumentumot).
Ebben a részben elmagyarázzuk, hogyan lehet letapogatni több dokumentumot az Alap mód (Basic Mode) lapon.
 Fontos
FontosHa több dokumentumot szeretne beolvasni egyetlen képként, a letapogatást teljes kép nézetben hajtsa végre.
A következő dokumentumtípusok esetleg nem vághatók megfelelően körbe. Ekkor állítsa be a vágási kereteket (letapogatási területeket) teljes kép nézetben, és hajtsa végre a letapogatást.
Fehéres hátterű fényképek
Fehér lapra nyomtatott dokumentumok, kézírás, névjegyek stb.
Vékony dokumentumok
Vastag dokumentumok
A következő típusú dokumentumok szkennelése lehetséges, hogy nem lesz megfelelő.
3 x 3 cm-nél (1,2 x 1,2 hüvelyknél) kisebb dokumentumok
Különféle alakúra vágott fényképek
 Megjegyzés
MegjegyzésTöbb dokumentum egyidejű letapogatását a Különleges mód (Advanced Mode) lapon is elvégezheti. A Különleges mód (Advanced Mode) lapon olyan speciális beállításokat is megadhat, mint a színmód, a kimeneti felbontás, a kép fényessége és a színtónus.
A művelet részletes leírását az Alap mód (Basic Mode) lapot és a Különleges mód (Advanced Mode) lapot ismertető szakasz tartalmazza.
Helyezze a dokumentumot az üveglapra, majd indítsa el a ScanGear (lapolvasó illesztőprogram) alkalmazást.
 Anyagok elhelyezése (számítógépről történő beolvasás esetén)
Anyagok elhelyezése (számítógépről történő beolvasás esetén)
Adja meg a Forrás kiválasztása (Select Source) beállítás értékét az üveglapra helyezett dokumentumnak megfelelően.
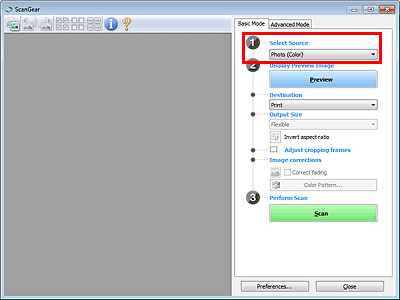
Kattintson a Megtekintés (Preview) gombra.
A megtekintési területen megjelennek a képek indexképei. A vágási keretek meghatározása automatikusan történik a dokumentum méretének megfelelően.
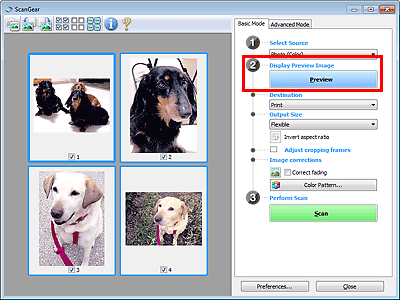
Állítsa be a Cél (Destination) értékét.
A célnak megfelelően határozza meg a Kimeneti méret (Output Size) beállítást.
Állítsa be a vágási kereteket, és adja meg szükség szerint a Képkorrekciók (Image corrections) beállításokat.
 Megjegyzés
MegjegyzésA képek javítását egymástól függetlenül is elvégezheti. Jelölje ki azt a keretet, amelynél javítani szeretné a képet.
Az indexkép nézetben képenként csak egy vágási keretet lehet megadni. Ha egy képen több vágási keretet szeretne megadni, a letapogatást teljes kép nézetben hajtsa végre.
Jelölje ki a letapogatni kívánt képeket.
Jelölje be a letapogatni kívánt képekhez tartozó négyzeteket.
Kattintson a Letapogatás (Scan) gombra.
Kövesse az alábbi lépéseket, ha az indexképek megjelenítése nem megfelelő, vagy ha több dokumentumot szeretne letapogatni egyetlen képként.
 Megjegyzés
MegjegyzésAz alkalmazás teljes kép nézetben nem végzi el az elforgatva behelyezett dokumentumok igazítását.
A képek előzetes megtekintése után kattintson az eszköztár  (Indexkép) gombjára.
(Indexkép) gombjára.
Váltson teljes kép nézetre.
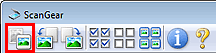
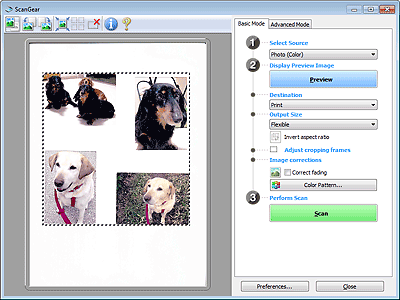
 Megjegyzés
MegjegyzésHa a teljes kép van megjelenítve, az ikon  (Teljes kép) alakúra változik.
(Teljes kép) alakúra változik.
Állítsa be a Cél (Destination) értékét.
A célnak megfelelően határozza meg a Kimeneti méret (Output Size) beállítást.
Az Oldalarány felcserélése (Invert aspect ratio) funkció akkor áll rendelkezésre, ha a Kimeneti méret (Output Size) nem Rugalmas (Flexible) értékű. Kattintson erre a gombra a vágási keret elforgatásához. Kattintson újra az eredeti tájolás visszaállításához.
Állítsa be a vágási kereteket.
Állítsa be a megtekintési képen a vágási keretek méretét és helyét. Kettő vagy több vágási keretet is létrehozhat.
Ha nincs terület megadva, a dokumentum a dokumentumméret szerint lesz letapogatva (Automatikus vágás). Ha ki van választva egy terület, a képnek csak az azon belüli része lesz letapogatva.
Szükség szerint adja meg a Képkorrekciók (Image corrections) értékeit.
Kattintson a Letapogatás (Scan) gombra.
Az alkalmazás a szaggatott vonallal körülvett területeket tapogatja le.
 Megjegyzés
MegjegyzésA ScanGear beolvasás utáni válasza A ScanGear párbeszédpanel állapota a letapogatás után (Status of ScanGear dialog after scanning) opciónál, a Letapogatás (Scan) lapon, a Beállítások (Preferences) párbeszédpanelen adható meg.
A lap tetejére |