


Vous pouvez numériser plusieurs photos (ou petits documents) simultanément sur la vitre en utilisant l'onglet Mode de base ou Mode avancé.
Cette section explique comment numériser plusieurs documents à partir de l'onglet Mode de base.
 Important
ImportantPour numériser plusieurs documents en tant qu'image unique, numérisez dans la vue de l'image entière.
Les types de documents suivants peuvent ne pas être redimensionnés correctement. Dans ce cas, ajustez les cadres de découpe (zones de numérisation) dans la vue de l'image entière, puis numérisez.
Photographies avec un arrière-plan très pâle
Documents imprimés sur du papier blanc, texte manuscrit, cartes de visite, etc.
Documents fins
Documents épais
 Numérisation de plusieurs documents dans la vue de l'image entière
Numérisation de plusieurs documents dans la vue de l'image entière
Les types de documents suivants ne peuvent pas être numérisés correctement.
Documents de taille inférieure à un carré de 3 cm / 1,2 pouce de côté
Photographies qui ont été découpées de manière différente
 Remarque
RemarqueVous pouvez également numériser plusieurs documents simultanément à partir de l'onglet Mode avancé. Utilisez l'onglet Mode avancé pour définir des paramètres de numérisation avancés, tels que le mode couleur, la résolution, la luminosité de l'image et le ton de couleurs.
Pour plus d'informations sur les onglets Mode de base et Mode avancé, reportez-vous aux sections correspondantes ci-dessous.
Placez le document sur la vitre, puis démarrez ScanGear (pilote du scanner).
 Mise en place des éléments (lors de la numérisation à partir d'un ordinateur)
Mise en place des éléments (lors de la numérisation à partir d'un ordinateur)
Définissez l'option Sélectionner source selon le document placé sur la vitre.
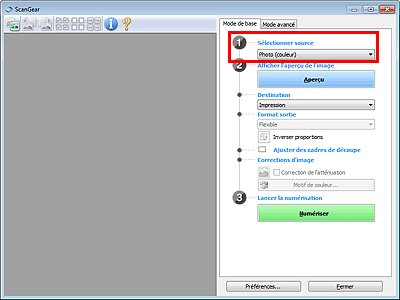
Cliquez sur Aperçu.
Les miniatures des aperçus d'image s'affichent dans la zone d'aperçu. Les cadres de découpe sont spécifiés automatiquement conformément au format du document.
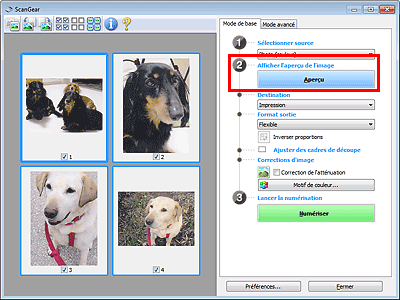
Sélectionnez la Destination.
Définissez le Format sortie correspondant à votre objectif.
Ajustez les cadres de découpe et définissez le paramètre Corrections d'image comme requis.
 Remarque
RemarqueVous pouvez corriger chaque image séparément. Sélectionnez le cadre que vous souhaitez corriger.
Dans la vue en miniature, vous ne pouvez créer qu'un cadre de découpe par image. Pour créer plusieurs cadres de découpes dans une image, numérisez dans la vue de l'image entière.
 Numérisation de plusieurs documents dans la vue de l'image entière
Numérisation de plusieurs documents dans la vue de l'image entière
Sélectionnez les images que vous souhaitez numériser.
Activez les cases à cocher correspondant aux images que vous souhaitez numériser.
Cliquez sur Numériser.
Suivez les étapes ci-dessous si les miniatures ne sont pas affichées correctement dans l'aperçu ou si vous souhaitez numériser plusieurs documents en tant qu'image unique.
 Remarque
RemarqueLes positions de documents inclinés ne sont pas corrigées dans la vue de l'image entière.
Après la prévisualisation des images, cliquez sur  (Miniature) dans la barre d'outils.
(Miniature) dans la barre d'outils.
Passez à la vue de l'image entière.
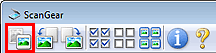
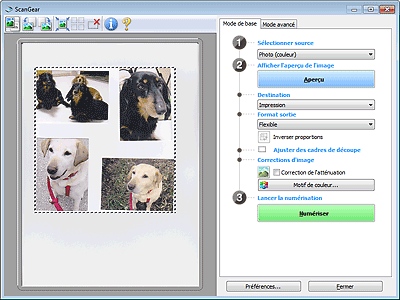
 Remarque
RemarqueLorsque l'image entière est affichée, l'icône devient  (Image entière).
(Image entière).
Sélectionnez la Destination.
Définissez le Format sortie correspondant à votre objectif.
L'option Inverser proportions est activée quand Format sortie est défini sur tout autre paramètre que Flexible. Cliquez sur ce bouton pour faire pivoter le cadre de découpe. Cliquez à nouveau pour lui rendre son orientation d'origine.
Ajustez les cadres de découpe.
Ajustez la taille et la position des cadres de découpe sur l'aperçu de l'image. Vous pouvez également créer plusieurs cadres de découpe.
Si aucune zone n'a été spécifiée, le document n'est pas numérisé au format de document (Ajustement automatique). Si une zone a été spécifiée, seule la partie qui se trouve dans cette zone est numérisée.
Paramétrez Corrections d'image comme requis.
Cliquez sur Numériser.
Les zones encadrées par des pointillés sont numérisées.
 Remarque
RemarqueVous pouvez spécifier la réponse de ScanGear après une numérisation dans État de la boîte de dialogue ScanGear après numérisation sous l'onglet Numériser de la boîte de dialogue Préférences.
Haut de la page |