


Este modo permite establecer parámetros de configuración avanzada, como el modo de color, la resolución de salida, el brillo de la imagen y el tono de color.
En esta sección se describen los parámetros y las funciones disponibles en la ficha Modo avanzado (Advanced Mode).
Cuando se escanea desde el ADF (alimentador automático de documentos), los documentos se escanean sin vista preliminar.
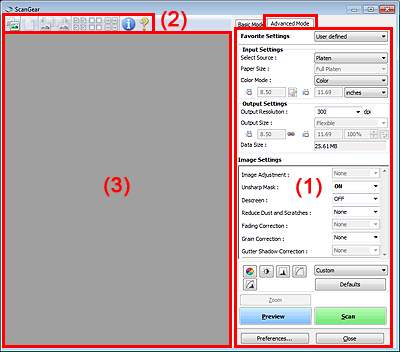
(1) Botones de funcionamiento y configuración
 Nota
NotaLos elementos que se muestran varían según el tipo de documento y la vista.
Configuraciones favoritas (Favorite Settings)
Puede asignar un nombre para guardar un grupo de parámetros (configuración de entrada, configuración de salida, configuración de imagen y botones de ajuste de color) en la ficha Modo avanzado (Advanced Mode) y cargarlo según sea necesario. Resulta conveniente guardar un grupo de parámetros si tiene previsto utilizarlos a menudo. También puede utilizarlo para volver a cargar la configuración predeterminada.
Seleccione Agregar/eliminar... (Add/Delete...) en el menú desplegable para abarir el cuadro de diálogo Agregar/eliminar configuración de favoritos (Add/Delete Favorite Settings).
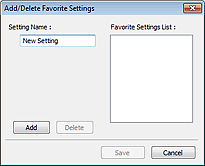
Introduzca el Nombre de configuración (Setting Name) y haga clic en Agregar (Add); el nombre aparecerá en la Lista de configuración de favoritos (Favorite Settings List).
Al hacer clic en Guardar (Save), el elemento se mostrará junto a los elementos predefinidos en la lista Configuraciones favoritas (Favorite Settings), donde se podrá seleccionar.
Para eliminar un elemento, selecciónelo en Lista de configuración de favoritos (Favorite Settings List) y haga clic en Eliminar (Delete). Haga clic en Guardar (Save) para guardar la configuración que se muestre en Lista de configuración de favoritos (Favorite Settings List).
 Nota
NotaSe puede utilizar Agregar/eliminar... (Add/Delete...) en Configuraciones favoritas (Favorite Settings) después de la vista preliminar.
Guarde hasta 10 elementos.
Configuración de entrada (Input Settings)
Especifique la configuración de entrada, como el tipo y el tamaño de documento.
Configuración de salida (Output Settings)
Especifique la configuración de salida, como la resolución y el tamaño de salida.
Configuración de imagen (Image Settings)
Permite activar y desactivar varias funciones de corrección de imágenes.
Botones de ajuste de color
Se pueden realizar correcciones precisas al brillo y el tono de color de las imágenes, incluyendo ajustes en el brillo o el contraste general de la imagen o ajustes en sus valores de luces y sombras (histograma) o balance (curva de tonos).
Zoom
Amplía un marco, o amplía una imagen en el área especificada con un marco de recorte (área de escaneado). Al ampliar, Zoom cambia a Deshacer (Undo). Haga clic en Deshacer (Undo) para devolver la imagen a su estado original, sin ampliar.
Si una vista de miniatura incluye varias imágenes, al hacer clic en este botón se ampliará el marco seleccionado. Haga clic en  (avance del marco) en la parte inferior de la pantalla para mostrar el marco anterior o siguiente.
(avance del marco) en la parte inferior de la pantalla para mostrar el marco anterior o siguiente.
 Nota
NotaTambién puede ampliar una imagen haciendo doble clic en el marco. Haga doble clic de nuevo en el marco para devolver la imagen a su estado original, sin ampliar.
Vuelve a escanear la imagen en el área especificada con un marco de recorte con una ampliación superior.
 Nota
NotaZoom vuelve a escanear el documento y muestra la imagen de alta resolución en la vista preliminar.
 (Ampliar/Reducir) de la barra de herramientas aplica un zoom rápido sobre la imagen de vista preliminar. No obstante, la resolución de la imagen mostrada será baja.
(Ampliar/Reducir) de la barra de herramientas aplica un zoom rápido sobre la imagen de vista preliminar. No obstante, la resolución de la imagen mostrada será baja.
Vista preliminar (Preview)
Realiza un escaneado de prueba.

Escanear (Scan)
Inicia el escaneado.
 Nota
NotaAl iniciar el escaneado, se mostrará el progreso. Haga clic en Cancelar (Cancel) para cancelar el escaneado.
Cuando el escaneado haya finalizado, podría aparecer un cuadro de diálogo para que seleccione la siguiente acción. Siga las indicaciones para terminar el proceso. Para obtener información detallada, consulte Estado del cuadro de diálogo de ScanGear después del escaneado (Status of ScanGear dialog after scanning) en la "Ficha Escanear" (cuadro de diálogo Preferencias (Preferences)).
Si el tamaño total de las imágenes escaneadas supera un tamaño determinado, se necesitará cierto tiempo para procesarlas. En ese caso, aparece un mensaje de advertencia, se recomienda reducir el tamaño total. Para continuar, escanee la vista de la imagen completa.
Preferencias... (Preferences...)
Abre el cuadro de diálogo Preferencias (Preferences), en el que podrá establecer opciones avanzadas de la configuración de la vista preliminar.
Cerrar (Close)
Cierra ScanGear (controlador de escáner).
Barra de herramientas
Se puede ajustar o girar la vista previa de las imágenes. Los botones que se muestran en la barra de herramientas varían según la vista.


 (Miniatura) /
(Miniatura) /  (Imagen completa)
(Imagen completa)
Cambia la vista del área de vista preliminar.
 (Borrar)
(Borrar)
Elimina la imagen de vista preliminar del área Vista preliminar.
También restablece la barra de herramientas y la configuración de ajuste de color.
 (Recortar)
(Recortar)
Permite especificar el área de escaneado arrastrando el ratón.
 (Mover imagen)
(Mover imagen)
Si la imagen ampliada en el área de vista preliminar no cabe en la pantalla, le permite arrastrar la imagen hasta que pueda ver el fragmento que le interese. También puede mover la imagen mediante las barras de desplazamiento.
 (Ampliar/Reducir)
(Ampliar/Reducir)
Le permite ampliar en el área preliminar haciendo clic en la imagen. Haga clic con el botón derecho en la imagen para reducirla.
 (Girar a la izquierda)
(Girar a la izquierda)
Gira la imagen de la vista preliminar 90 grados en el sentido contrario al de las agujas del reloj.
- El resultado se reflejará en la imagen escaneada.
- La imagen volverá a su estado original al acceder de nuevo a la vista preliminar.
 (Girar a la derecha)
(Girar a la derecha)
Gira la imagen de vista preliminar 90 grados en el sentido de las agujas del reloj.
- El resultado se reflejará en la imagen escaneada.
- La imagen volverá a su estado original al acceder de nuevo a la vista preliminar.
 (Recorte automático)
(Recorte automático)
Muestra y ajusta el marco de recorte automáticamente al tamaño del documento mostrado en el área de vista preliminar. El área de escaneado se reduce cada vez que se hace clic en este botón si hay áreas recortables dentro del marco de recorte.
 (Marcar todos los marcos)
(Marcar todos los marcos)
Está disponible si se muestran al menos dos marcos de recorte.
Marca las casillas de verificación de la imagen en la vista de miniaturas.
 (Desmarcar todos los marcos)
(Desmarcar todos los marcos)
Está disponible si se muestran al menos dos marcos de recorte.
Elimina la marca de las casillas de verificación de la imagen en la vista de miniaturas.
 (Seleccionar todos los marcos)
(Seleccionar todos los marcos)
Está disponible si se muestran al menos dos marcos de recorte.
Selecciona las imágenes en la vista de miniaturas y les añade un contorno azul.
 (Seleccionar todos los marcos de recorte)
(Seleccionar todos los marcos de recorte)
Está disponible si se especifican al menos dos marcos de recorte.
Convierte los marcos de recorte en líneas discontinuas gruesas y le aplica la configuración a todos ellos.
 (Eliminar marco de recorte)
(Eliminar marco de recorte)
Elimina el marco de recorte seleccionado.
 (Información)
(Información)
Muestra la versión de ScanGear y la configuración de escaneado actual (tipo de documento, etc.).
 (Abrir guía)
(Abrir guía)
Abre la página.
Área de vista preliminar
Es el área donde aparecen las imágenes de prueba al hacer clic en Vista preliminar (Preview). También se pueden comprobar los resultados de los ajustes (correcciones de imagen, ajustes de color, etc.) hechos en "Botones de funcionamiento y configuración."
 (miniatura)
(miniatura)Los marcos de recorte se especifican en función del tamaño del documento y se muestran las miniaturas de las imágenes escaneadas. Sólo se escanearán las imágenes que tengan la casilla de verificación marcada.
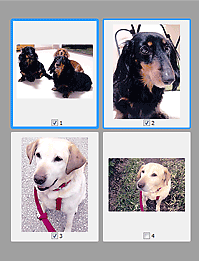
 Nota
NotaCuando se previsualizan varias imágenes, los distintos contornos indican distintos estados de selección.
Marco de enfoque (contorno azul grueso): se aplicará la configuración que se muestra.
Marco seleccionado (contorno azul fino): la configuración se aplicará al mismo tiempo al marco de enfoque y a los marcos seleccionados. Se pueden seleccionar varias imágenes haciendo clic en ellas mientras se pulsa la tecla Ctrl.
Sin seleccionar (sin contorno): no se aplicará la configuración.
 (imagen completa)
(imagen completa)Los elementos de la platina serán escaneados y presentados como una única imagen. Se escanearán todas las partes de los marcos de recorte.

 Nota
NotaSe puede especificar el marco de recorte en la imagen mostrada. En la vista de miniaturas únicamente se podrá crear un marco de recorte por cada imagen. En la vista de imagen completa se pueden crear varios marcos de recorte.
 Escaneado de varios documentos desde el ADF (alimentador automático de documentos) en Modo avanzado
Escaneado de varios documentos desde el ADF (alimentador automático de documentos) en Modo avanzado
Principio de página |