


On the Preview tab, you can specify the following settings.
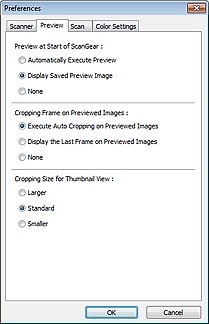
Preview at Start of ScanGear
Select what to do with Preview when ScanGear (scanner driver) is started.
Automatically Execute Preview
ScanGear will automatically start previewing at startup.
Display Saved Preview Image
The previously previewed image will be displayed.
The Color Adjustment Button settings, the Toolbar settings, and the Advanced Mode tab settings are also saved.
None
No preview image will be displayed at startup.
 Note
NoteSelect None if you do not want to save the preview image.
Cropping Frame on Previewed Images
Select how to display cropping frames after previewing images.
Execute Auto Cropping on Previewed Images
The cropping frame (scan area) will automatically be displayed in the document size after previewing.
Display the Last Frame on Previewed Images
A cropping frame of the same size as the last used cropping frame will be displayed after previewing.
None
No cropping frame will be displayed after previewing.
Cropping Size for Thumbnail View
Select the cropping size for thumbnails of scanned documents.
Larger
Displays 105 % (in width and height) of the area displayed for the standard size.
Standard
The standard size.
Smaller
Displays 95 % (in width and height) of the area displayed for the standard size.
 Note
NoteWhen you change the Cropping Size for Thumbnail View setting, the preview images will be refreshed and cropped to the new size. As the preview images are refreshed, the color adjustments and other settings applied to them are reset.
Page top |