


Χρησιμοποιήστε την καρτέλα Βασική λειτουργ. (Basic Mode) για εύκολη σάρωση ακολουθώντας τα βήματα στην οθόνη.
Για να σαρώσετε πολλά έγγραφα ταυτόχρονα από την πλάκα, ανατρέξτε στην ενότητα "Σάρωση πολλών εγγράφων ταυτόχρονα με το ScanGear (πρόγραμμα οδήγησης σαρωτή)".
Κατά τη σάρωση από τον ADF (Αυτόματος τροφοδότης εγγράφων), γίνεται σάρωση των εγγράφων χωρίς προεπισκόπηση.
 Σημαντικό
ΣημαντικόΔεν είναι δυνατή η σωστή σάρωση των επόμενων τύπων εγγράφων. Σε αυτήν την περίπτωση, κάντε κλικ στο κουμπί  (Μικρογραφία) στη γραμμή εργαλείων για να πραγματοποιήσετε εναλλαγή σε προβολή πλήρους εικόνας και να πραγματοποιήσετε τη σάρωση.
(Μικρογραφία) στη γραμμή εργαλείων για να πραγματοποιήσετε εναλλαγή σε προβολή πλήρους εικόνας και να πραγματοποιήσετε τη σάρωση.
Φωτογραφίες με λευκό φόντο
Έγγραφα εκτυπωμένα σε λευκό χαρτί, χειρόγραφα κείμενα, επαγγελματικές κάρτες κ.λπ.
Έγγραφα σε λεπτό χαρτί
Έγγραφα σε παχύ χαρτί
Δεν είναι δυνατή η σωστή σάρωση των επόμενων τύπων εγγράφων.
Έγγραφα μικρότερα από 3 τετραγωνικά εκατοστά (1,2 τετραγωνικές ίντσες)
Φωτογραφίες που έχουν κοπεί σε διάφορα σχήματα
 Σημείωση
ΣημείωσηΌταν χρησιμοποιείτε μοντέλο που διαθέτει μονάδα ADF για αυτόματη εκτύπωση διπλής όψης, μπορείτε να σαρώσετε αυτόματα και τις δύο πλευρές ενός εγγράφου από τη μονάδα ADF.
Τοποθετήστε το έγγραφο στην επιφάνεια σάρωσης ή στον ADF και εκκινήστε το ScanGear (πρόγραμμα οδήγησης σαρωτή).
Ορίστε την επιλογή Επιλογή προέλευσης (Select Source) ανάλογα με το έγγραφο που έχετε τοποθετήσει στην επιφάνεια σάρωσης ή στον ADF.
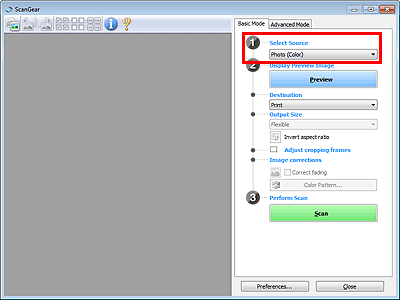
 Σημαντικό
ΣημαντικόΟρισμένες εφαρμογές δεν υποστηρίζουν τη συνεχόμενη σάρωση από τον ADF. Για λεπτομέρειες, ανατρέξτε στο εγχειρίδιο της εφαρμογής.
 Σημείωση
ΣημείωσηΓια να σαρώσετε περιοδικά που περιέχουν πολλές έγχρωμες φωτογραφίες, επιλέξτε Περιοδικό (Έγχρωμο) (Magazine (Color)).
Όταν χρησιμοποιείτε μοντέλο που διαθέτει μονάδα ADF αυτόματης εκτύπωσης διπλής όψης, μπορείτε να καθορίσετε τον τρόπο εξόδου του χαρτιού μετά από τη σάρωση και των δύο πλευρών από τη μονάδα ADF στην περιοχή Ρυθμίσεις εξόδου χαρτιού ADF διπλής όψης (ADF Duplex Paper Output Settings) της καρτέλας Σάρωση (Scan) του παραθύρου διαλόγου Προτιμήσεις (Preferences).
Κάντε κλικ στην επιλογή Προεπισκόπηση (Preview).
Η εικόνα προεπισκόπησης εμφανίζεται στην περιοχή προεπισκόπησης.
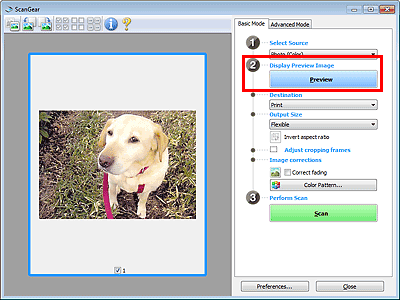
 Σημαντικό
ΣημαντικόΗ δυνατότητα Προεπισκόπηση (Preview) δεν εμφανίζεται όταν έχει επιλεγεί τύπος ADF στην Επιλογή προέλευσης (Select Source).
 Σημείωση
ΣημείωσηΤα χρώματα ρυθμίζονται ανάλογα με τον τύπο εγγράφου που έχετε επιλέξει στη ρύθμιση Επιλογή προέλευσης (Select Source).
Ορίστε τη ρύθμιση Προορισμός (Destination).
 Σημείωση
ΣημείωσηΠροχωρήστε στο βήμα 7 όταν έχει επιλεγεί τύπος ADF στην επιλογή Επιλογή προέλευσης (Select Source).
Ορίστε την επιλογή Μέγεθος εικόνας εξόδου (Output Size) ανάλογα με το σκοπό.
Οι επιλογές του μεγέθους εικόνας εξόδου διαφέρουν ανάλογα με το στοιχείο που επιλέξατε στο πεδίο Προορισμός (Destination).
Καθορίστε τα καρέ περικοπής (περιοχής σάρωσης) όπως απαιτείται.
Ρυθμίστε το μέγεθος και τη θέση των καρέ περικοπής στην εικόνα προεπισκόπησης.
Ρυθμίστε τις Διορθώσεις εικόνας (Image corrections) όπως απαιτείται.
Κάντε κλικ στην επιλογή Σάρωση (Scan).
Ξεκινά η σάρωση.
 Σημείωση
ΣημείωσηΚάντε κλικ στο  (Πληροφορίες) για να ανοίξετε ένα παράθυρο διαλόγου από το οποίο μπορείτε να βλέπετε τις τρέχουσες ρυθμίσεις σάρωσης (τύπος εγγράφου κ.λπ).
(Πληροφορίες) για να ανοίξετε ένα παράθυρο διαλόγου από το οποίο μπορείτε να βλέπετε τις τρέχουσες ρυθμίσεις σάρωσης (τύπος εγγράφου κ.λπ).
Η απόκριση του ScanGear μετά τη σάρωση μπορεί να προσδιοριστεί στην επιλογή Κατάσταση του παραθύρου διαλόγου ScanGear μετά τη σάρωση (Status of ScanGear dialog after scanning) που βρίσκεται στην καρτέλα Σάρωση (Scan) του παραθύρου διαλόγου Προτιμήσεις (Preferences).
Μετάβαση στην αρχή της σελίδας |