


Auf der Registerkarte Erweiterter Modus (Advanced Mode) können Sie den Farbmodus, die Ausgabeauflösung, die Helligkeit, den Farbton usw. für den Scan-Vorgang einstellen.
Weitere Informationen über das Scannen mehrerer Dokumente gleichzeitig finden Sie unter "Mehrere Dokumente gleichzeitig mit ScanGear (Scanner-Treiber) scannen".
Informationen zum Scannen mehrerer Dokumente über den ADF (automatischer Dokumenteneinzug) finden Sie unter "Scannen mehrerer Dokumente im erweiterten Modus mit dem automatischen Dokumenteneinzug (Auto Document Feeder, ADF)".
 Wichtig
WichtigDie folgenden Dokumenttypen werden unter Umständen nicht korrekt gescannt: Klicken Sie in diesem Fall in der Symbolleiste auf  (Miniaturansicht), um zur Gesamtbildansicht zu wechseln, und scannen Sie.
(Miniaturansicht), um zur Gesamtbildansicht zu wechseln, und scannen Sie.
Fotos mit weißlichem Hintergrund
Auf weißem Papier gedruckte Dokumente, handgeschriebene Texte, Visitenkarten usw.
Dünne Dokumente
Dicke Dokumente
Die folgenden Dokumenttypen werden unter Umständen nicht korrekt gescannt:
Dokumente, die kleiner als 3 cm (1,2 Zoll) im Quadrat sind
Fotos, die in verschiedene Formen geschnitten wurden
Legen Sie das Dokument auf die Auflagefläche und starten sie anschließend ScanGear (Scanner-Treiber).
Klicken Sie auf die Registerkarte Erweiterter Modus (Advanced Mode).
Die Registerkarte Erweiterter Modus (Advanced Mode) wird angezeigt.
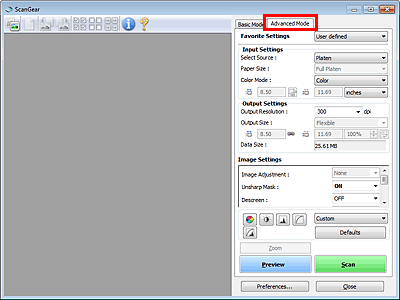
 Hinweis
HinweisWenn Sie zwischen den Modi wechseln, werden die vorgenommenen Einstellungen nicht beibehalten.
Legen Sie die Eingabe-Einstellungen (Input Settings) je nach Dokument oder Zweck fest.
Klicken Sie auf Vorschau (Preview).
Das Vorschaubild wird im Vorschaubereich angezeigt.
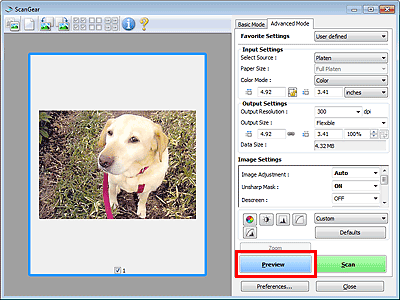
Legen Sie die Ausgabe-Einstellungen (Output Settings) fest.
Passen Sie bei Bedarf den Schnittrahmen (Scan-Bereich) an, und nehmen Sie Bild- und Farbkorrekturen vor.
Klicken Sie auf Scannen (Scan).
Der Scan-Vorgang wird gestartet.
 Hinweis
HinweisKlicken Sie auf  (Information), um das Dialogfeld zu öffnen, in dem Sie die aktuellen Scaneinstellungen (Dokumenttyp usw.) überprüfen können.
(Information), um das Dialogfeld zu öffnen, in dem Sie die aktuellen Scaneinstellungen (Dokumenttyp usw.) überprüfen können.
Im Dialogfeld Voreinstellungen (Preferences) kann auf der Registerkarte Scannen (Scan) unter Status des ScanGear-Dialogfelds nach dem Scannen (Status of ScanGear dialog after scanning) ein Vorgang von ScanGear nach dem Scannen angegeben werden.
Zum Seitenanfang |