


Under ScanGear (scannerdriverens) Avanceret tilstand (Advanced Mode) fane skal du klikke på  (Mætning/farvebalance).
(Mætning/farvebalance).
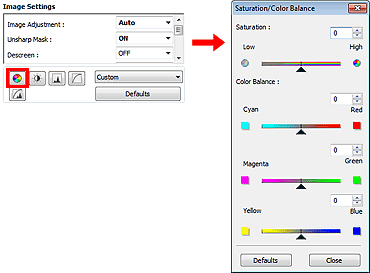
 Bemærk
BemærkKlik på Standarder (Defaults) for at nulstille alle justeringer i det aktuelle vindue.
Juster billedets farvemætning (farvernes livagtighed). Du kan gøre farverne klarere, hvis de er falmet.
Flyt  (skyderen) under Mætning (Saturation) til venstre for at reducere mætningen (gøre billedet mørkere) og til højre for at øge mætningen (gøre billedet lysere). Du kan også angive en værdi (-127 til 127).
(skyderen) under Mætning (Saturation) til venstre for at reducere mætningen (gøre billedet mørkere) og til højre for at øge mætningen (gøre billedet lysere). Du kan også angive en værdi (-127 til 127).
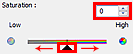
Mætningen er øget |
Originalbillede |
Mætningen er reduceret |
 |
 |
 |
 Bemærk
BemærkOriginalbilledets naturlige farver går muligvis tabt, hvis farvemætningen øges for meget.
Juster billeder, der er misfarvede pga. farvestik. ”Farvestik” er en form for misfarvning, hvor billedet får et skær af en bestemt farve på grund af f.eks. vejrforhold eller stærke farver i omgivelserne.
Flyt  (skyderen) under Farvebalance (Color Balance) til venstre eller højre for at fremhæve den ønskede farve.
(skyderen) under Farvebalance (Color Balance) til venstre eller højre for at fremhæve den ønskede farve.
Cyan & Rød
Magenta & Grøn
Gul & Blå
Disse par er komplementære farvepar (hvert par danner en gråtone, når farverne blandes). Du kan genskabe motivets naturlige farver ved at reducere farvestikeffekten og øge komplementærfarven.
Du skal som regel justere mere end ét farvepar, hvis billedet skal tilrettes fuldstændigt. Det anbefales, at du finder en del af billedet, der burde være hvid, og justerer alle tre farvepar, så dette område bliver hvidt.
Du kan også angive en værdi (-127 til 127).
På billedet nedenfor er farveparret "Cyan & Rød" blevet justeret.
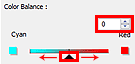
Cyan er øget |
Rød er øget |
 |
 |
Gå til toppen af siden |