


Na kartě Základní režim (Basic Mode) lze snadno skenovat podle následujících zobrazených kroků.
Informace o skenování více dokumentů ze skla současně naleznete v části „Skenování většího počtu dokumentů současně pomocí programu ScanGear (ovladač skeneru)“.
Při skenování pomocí podavače ADF (automatický podavač dokumentů) budou dokumenty naskenovány bez zobrazení náhledu.
 Důležité
DůležitéNásledující typy dokumentů nelze naskenovat správně. V takovém případě přepněte klepnutím na ikonu  (Miniatura) na panelu nástrojů do zobrazení celého snímku a spusťte skenování.
(Miniatura) na panelu nástrojů do zobrazení celého snímku a spusťte skenování.
Fotografie s bělavým pozadím
Dokumenty vytištěné na bílém papíře, ručně psané texty, vizitky atd.
Tenké dokumenty
Silné dokumenty
Následující typy dokumentů nelze naskenovat správně.
Dokumenty menší než 3 cm (1,2 palce)
Fotografie jiné než obdélníkové
 Poznámka
PoznámkaPři používání modelu vybaveného podavačem ADF s podporou automatického oboustranného skenování lze skenovat obě strany dokumentu automaticky z podavače ADF.
Umístěte dokument na skleněnou desku nebo podavač ADF (automatický podavač dokumentů) a spusťte program ScanGear (ovladač skeneru).
Nastavte hodnotu pole Vybrat zdroj (Select Source) podle dokumentu umístěného na skleněnou desku nebo podavač ADF (automatický podavač dokumentů).
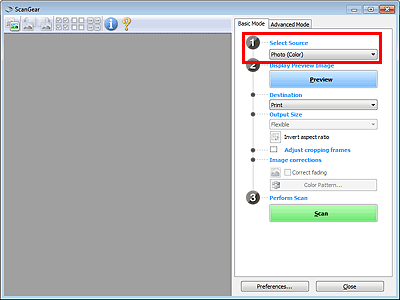
 Důležité
DůležitéNěkteré aplikace nepodporují souvislé skenování pomocí podavače ADF (automatického podavače dokumentů). Podrobnosti naleznete v příručce k aplikaci.
 Poznámka
PoznámkaChcete-li skenovat časopisy, které obsahují mnoho barev, vyberte možnost Časopis (barevný) (Magazine (Color)).
Při používání modelu vybaveného podavačem ADF s podporou automatického oboustranného skenování můžete pomocí volby Nastavení výstupu papíru APD pro oboustranný tisk (ADF Duplex Paper Output Settings) na kartě Skenovat (Scan) v dialogovém okně Předvolby (Preferences) nastavit způsob výstupu papíru z podavače ADF po naskenování obou stran.
Klepněte na tlačítko Náhled (Preview).
V oblasti náhledu se zobrazí náhled obrazu.
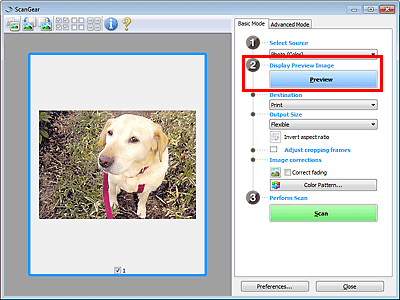
 Důležité
DůležitéOkno Náhled (Preview) se nezobrazí, pokud je v části Vybrat zdroj (Select Source) vybrán podavač ADF (automatický podavač dokumentů).
 Poznámka
PoznámkaBarvy jsou upraveny na základě typu dokumentu, který byl zvolen v nastavení Vybrat zdroj (Select Source).
Nastavte Cílové umístění (Destination).
 Poznámka
PoznámkaPokud je v části Vybrat zdroj (Select Source) vybrán podavač ADF (automatický podavač dokumentů), pokračujte krokem 7.
Nastavte Výstupní velikost (Output Size) podle zamýšleného účelu.
Možnosti výstupní velikosti se mohou lišit v závislosti na položce vybrané v nastavení Cílové umístění (Destination).
Dle potřeby upravte rámce pro oříznutí (oblasti skenování).
V náhledu upravte velikost a polohu rámců pro oříznutí.
Nastavte možnost Opravy obrazu (Image corrections) požadovaným způsobem.
Klepněte na tlačítko Skenovat (Scan).
Spustí se skenování.
 Poznámka
PoznámkaKlepnutím na tlačítko  (Informace) otevřete dialogové okno, ve kterém můžete zkontrolovat aktuální nastavení skenování (typ dokumentu atd.).
(Informace) otevřete dialogové okno, ve kterém můžete zkontrolovat aktuální nastavení skenování (typ dokumentu atd.).
Odezvu programu ScanGear po skenování lze určit v nabídce Stav dialogového okna ScanGear po skenování (Status of ScanGear dialog after scanning) na kartě Skenovat (Scan) v dialogovém okně Předvolby (Preferences).
Začátek stránky |