


استخدم علامة التبويب الوضع الأساسي (Basic Mode) لإجراء المسح الضوئي بسهولة باتباع خطوات بسيطة تظهر على الشاشة.
راجع "المسح الضوئي لمستندات متعددة في وقت واحد باستخدام ScanGear (برنامج تشغيل الماسحة الضوئية)" لإجراء المسح الضوئي لمستندات متعددة في وقت واحد من السطح الزجاجي.
عند إجراء مسح ضوئي من ADF (وحدة التغذية التلقائية للمستندات)، يتم عمل مسح ضوئي للمستندات دون معاينة.
 هام
هامقد لا يتم إجراء المسح الضوئي بشكل صحيح لأنواع المستندات التالية. في هذه الحالة، انقر فوق  (الصور المصغرة) الموجودة على شريط الأدوات للتبديل إلى عرض الصورة بالكامل والمسح الضوئي.
(الصور المصغرة) الموجودة على شريط الأدوات للتبديل إلى عرض الصورة بالكامل والمسح الضوئي.
الصور الفوتوغرافية التي تحتوي على خلفية تميل إلى اللون الأبيض
المستندات المطبوعة على ورق أبيض، أو النصوص المكتوبة بخط اليد، أو بطاقات تعريف المهنة، إلخ.
المستندات الرفيعة
المستندات السميكة
قد لا يتم إجراء المسح الضوئي بشكل صحيح لأنواع المستندات التالية.
المستندات الأصغر من 3 سم مربع (1.2 بوصة مربعة)
الصور الفوتوغرافية التي تم قصها بأشكال متنوعة
 ملاحظة
ملاحظةعند استخدام طراز مزود بميزة مسح الوجهين تلقائيًا ADF، يمكنك إجراء مسح ضوئي لوجهي المستندات تلقائيًا من ADF.
قم بوضع المستندات علي السطح الزجاجي أو ADF، ثم ابدأ تشغيل برنامج ScanGear (الماسح الضوئي).
قم بتحديد المصدر (Select Source) وفقا للمستند الموجود علي السطح الزجاجي أو على ADF.
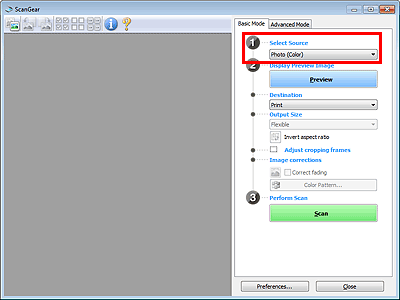
 هام
هامهناك بعض التطبيقات لا تدعم المسح الضوئي المستمر من ADF. للحصول على التفاصيل، راجع دليل التطبيق.
 ملاحظة
ملاحظةلإجراء المسح الضوئي للمجلات التي تحتوي على الكثير من الصور الفوتوغرافية الملونة، حدد مجلة (ألوان) (Magazine (Color)).
عند استخدام طراز مزود بميزة مسح الوجهين تلقائيًا ADF، يمكنك تحديد كيفية إخراج الورق عند إجراء المسح الضوئي للوجهين من ADF في إعدادات إخراج الورق لوحدة التغذية التلقائية للمستندات للمسح الضوئي للوجهين (ADF Duplex Paper Output Settings) من علامة التبويب مسح ضوئي (Scan) الخاصة بمربع الحوار تفضيلات (Preferences).
انقر فوق معاينة (Preview).
تظهر صورة المعاينة في منطقة المعاينة.
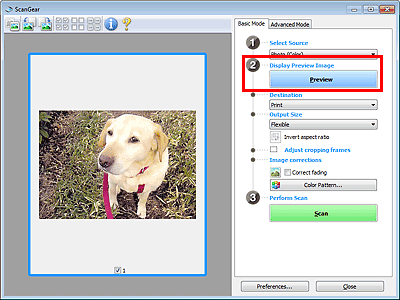
 هام
هاملا يتم عرض معاينة (Preview) إذا تم تحديد نوع ADF لـ تحديد المصدر (Select Source).
 ملاحظة
ملاحظةيتم ضبط الألوان على أساس نوع المستند المحدد في تحديد المصدر (Select Source).
قم بتعيين الوجهة (Destination).
 ملاحظة
ملاحظةانتقل للأمام حتى الخطوة رقم 7 عندما يتم تحديد نوع ADF في تحديد المصدر (Select Source).
قم بتعيين حجم المخرجات (Output Size) وفقًا للغرض.
تختلف خيارات حجم المخرجات حسب العنصر المحدد في الوجهة (Destination).
قم بضبط إطارات الاقتصاص (مناطق المسح الضوئي) حسب ما هو مطلوب.
اضبط حجم وموضع إطارات الاقتصاص في صورة المعاينة.
قم بتعيين تصحيحات الصور (Image corrections) كما هو مطلوب.
انقر فوق مسح ضوئي (Scan).
يبدأ إجراء المسح الضوئي.
 ملاحظة
ملاحظةانقر فوق معلومات لفتح مربع حوار يمكنك من خلاله فحص إعدادات المسح الضوئي الحالية (نوع المستند، وما إلى ذلك).
معلومات لفتح مربع حوار يمكنك من خلاله فحص إعدادات المسح الضوئي الحالية (نوع المستند، وما إلى ذلك).
يمكن ملاحظة استجابة برنامج ScanGear بعد أن يصبح تحديد المسح ممكنًا في حالة حوار برنامج ScanGear بعد المسح (Status of ScanGear dialog after scanning) في علامة تبويب المسح (Scan) في مربع الحوار تفضيلات (Preferences).
أعلى الصفحة |