调整直方图
使用ScanGear高级模式选项卡中的 (直方图),可以通过使用显示亮度分配的图形(直方图)来调整图像的色调。
(直方图),可以通过使用显示亮度分配的图形(直方图)来调整图像的色调。
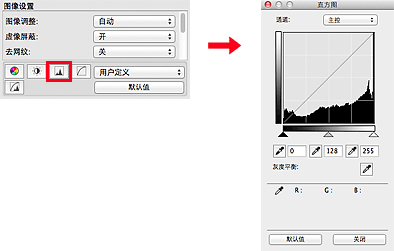
 注释
注释
- 单击默认值以重置当前窗口中的所有调整。
通道
图像的每个点都由红色、绿色和蓝色按不同的比例混合(渐变)。 这些颜色可分别调整为“通道”。
- 主控
- 调整连接的红色、绿色和蓝色。
- 红色
- 调整红色通道。
- 绿色
- 调整绿色通道。
- 蓝色
- 调整蓝色通道。
 注释
注释
- 当色彩模式为灰度时,将在通道中仅显示灰度。
阅读直方图
可以查看每个通道指定区域的直方图。 直方图峰值越高,分配给此级别的数据就越多。
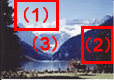
| (1) 明亮区域 | (2) 阴暗区域 | (3) 完整图像 |
 |
 |
 |
| 有更多数据分配到高光区。 | 有更多数据分配到阴影区。 | 数据在高光和阴影间广泛分配。 |
调整直方图(使用滑块)
选择通道,然后移动 (黑点滑块)或
(黑点滑块)或 (白点滑块)以指定阴影或高光的设置级别。
(白点滑块)以指定阴影或高光的设置级别。

 (黑点滑块)左侧的所有部分将变为黑色(级别0)。
(黑点滑块)左侧的所有部分将变为黑色(级别0)。 (中间点滑块)部分将精确地变为黑点和白点之间的色彩。
(中间点滑块)部分将精确地变为黑点和白点之间的色彩。 (白点滑块)右侧的所有部分将变为白色(级别255)。
(白点滑块)右侧的所有部分将变为白色(级别255)。
当将图像调整设置为除无以外的其他选项时,以下显示的调整将自动执行。
移动黑点和白点滑块
移动黑点或白点滑块以调整亮度。
具有更多数据分配到高光区的图像
将黑点滑块向高光区移动。
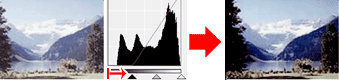
具有更多数据分配到阴影区的图像
将白点滑块向阴影区移动。
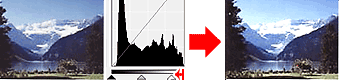
具有广泛分配数据的图像
将黑点滑块向高光区移动,同时将白点滑块向阴影区移动。
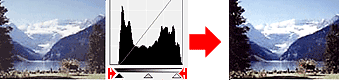
移动中间点滑块
移动中间点滑块以指定设置为色调范围中间部分的级别。
具有更多数据分配到高光区的图像
将中间点滑块向高光区移动。
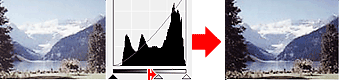
具有更多数据分配到阴影区的图像
将中间点滑块向阴影区移动。
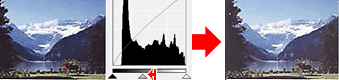
调整直方图(使用滴管)
当选择通道并单击黑点滴管、中间点滴管或白点滴管时,预览图像上的鼠标指针会变为滴管。 单击直方图下面显示的滴管以更改此设置。
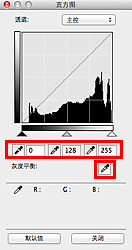
- 使用
 (黑点滴管)单击的点将变为最暗的点。 您也可以输入具体数值(0到245)。
(黑点滴管)单击的点将变为最暗的点。 您也可以输入具体数值(0到245)。 - 使用
 (中间点滴管)单击的点将位于色调范围的中间。 您也可以输入具体数值(5到250)。
(中间点滴管)单击的点将位于色调范围的中间。 您也可以输入具体数值(5到250)。 - 使用
 (白点滴管)单击的点将变为最亮的点。 您也可以输入具体数值(10到255)。
(白点滴管)单击的点将变为最亮的点。 您也可以输入具体数值(10到255)。 - 单击用于灰度平衡的
 (滴管),然后单击想在预览图像中调整色彩的区域。
(滴管),然后单击想在预览图像中调整色彩的区域。
单击的点将设置为非彩色色彩参考,并对图像的其余部分进行相应的调整。 例如,如果照片中的雪景呈蓝色,单击蓝色部分以调整整个图像并再现自然色。

