在高级模式下扫描
使用高级模式选项卡以在扫描时指定色彩模式、输出分辨率、图像亮度及色调等。
要一次扫描多个文档,请参阅“使用ScanGear一次扫描多个文档”。
 重要事项
重要事项
-
可能无法正确扫描以下类型的文档。 在这种情况下,单击工具栏上的
 (缩略图)以切换到完整图像视图并扫描。
(缩略图)以切换到完整图像视图并扫描。- 背景发白的照片
- 打印在白纸上的文档、手写文本和名片等
- 薄的文档
- 厚的文档
-
可能无法正确扫描以下类型的文档。
- 小于3厘米(1.2英寸)见方的文档
- 剪切成各种形状的照片
-
将文档放置在稿台上,然后启动ScanGear。
-
单击高级模式选项卡。
选项卡切换至高级模式。
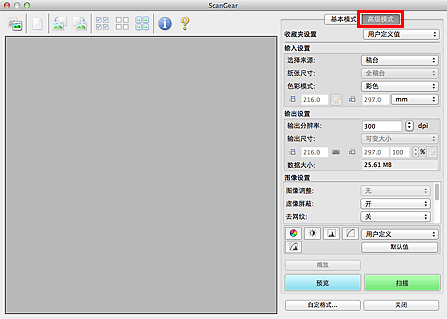
 注释
注释- 转换模式时,不会保持设置。
-
根据文档或用途设置输入设置。
-
单击预览。
预览图像出现在预览区域中。
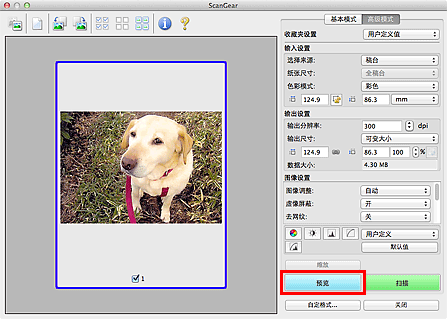
-
设置输出设置。
-
根据需要调整裁剪框(扫描区域)、修正图像及调整色彩。
-
单击扫描。
扫描开始。
 注释
注释

 (信息)以打开对话框并检查当前扫描设置(文档类型等)。
(信息)以打开对话框并检查当前扫描设置(文档类型等)。