基本模式选项卡
该模式可以按照以下屏幕显示的步骤轻松扫描。
本节描述了在基本模式选项卡中可用的设置和功能。
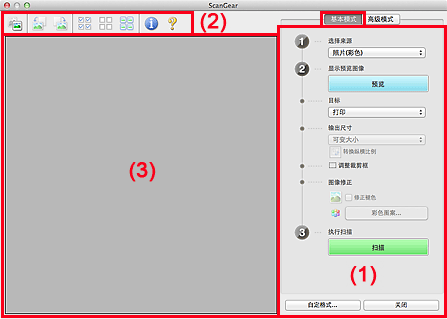
 注释
注释
- 根据文档类型和视图,显示的项目有所不同。
(1) 设置和操作按钮
- 选择来源
-
- 照片(彩色)
- 扫描彩色照片。
- 杂志(彩色)
- 扫描彩色杂志。
- 文档(彩色)
- 以彩色扫描文档。
- 文档(灰度)
- 以黑白色扫描文档。
 注释
注释- 当选择文档类型时,将激活虚像屏蔽功能。 同时也会激活根据文档类型调整图像的图像调整功能。
- 如果选择杂志(彩色),将激活去网纹功能。
- 显示预览图像
-
- 预览
-
执行测试扫描。
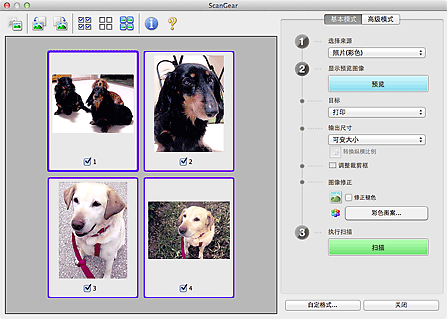
 注释
注释- 首次使用本机时,会自动启动扫描仪校准。 等待直至预览图像出现。
- 目标
-
选择如何处理扫描的图像。
- 打印
- 选择该选项以通过打印机打印扫描的图像。
- 图像显示
- 选择该选项以通过监视器浏览扫描的图像。
- OCR
-
选择该选项以使用通过OCR软件扫描的图像。
“OCR软件”是将扫描成图像的文本转换为文本数据的软件,文本数据可以在文字处理器和其他程序中编辑。
- 输出尺寸
-
选择一种输出尺寸。
根据目标中选择的项目,输出尺寸选项不同。
- 可变大小
-
允许您自由调整裁剪框(扫描区域)。
在缩略图视图中:
在缩略图上拖拽鼠标以显示裁剪框。 显示裁剪框时,将扫描裁剪框中的部分。 当未显示裁剪框时,将单独扫描每个画面。
在完整图像视图中:
当未显示裁剪框时,将扫描整个预览区域。 显示裁剪框时,将扫描裁剪框中的部分。
- 纸张尺寸(L、A4等)
- 选择一种输出纸张尺寸。 以所选纸张尺寸扫描裁剪框中的部分。 您可以在保持纵横比例的情况下拖动裁剪框以对其进行放大/缩小。
- 监视器尺寸(1024 x 768像素等)
- 以像素选择输出尺寸。 将显示所选监视器尺寸的裁剪框,并扫描裁剪框中的部分。 您可以在保持纵横比例的情况下拖动裁剪框以对其进行放大/缩小。
- 添加/删除...
-
打开添加/删除输出尺寸对话框,可以在该对话框中指定用户定义输出尺寸。 当目标为打印或图像显示时,可以选择该选项。
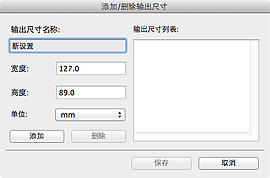
在添加/删除输出尺寸对话框中,可以一次指定多个输出尺寸并进行保存。 保存的项目与预设的项目将一起注册在输出尺寸列表中并且可选。
添加:
输入输出尺寸名称、宽度和高度,然后单击添加。 对于单位,可以在目标为打印时选择in或mm,而在目标为图像显示时,仅可以选择像素。 添加尺寸的名称显示在输出尺寸列表中。 单击保存以保存输出尺寸列表中列出的项目。
删除:
在输出尺寸列表中选择要删除的输出尺寸,然后单击删除。 单击保存以保存输出尺寸列表中列出的项目。
 重要事项
重要事项- 无法删除预设的输出尺寸,如A4和1024 x 768 像素。
 注释
注释- 最多保存10个项目。
- 当输入设置范围以外的数值时,会显示错误信息。 请输入设置范围之内的数值。
 注释
注释- 有关在预览图像上最初是否显示或如何显示裁剪框的详细资料,请参阅“预览选项卡”(自定格式对话框)中的预览图像上的裁剪框。
 转换纵横比例
转换纵横比例-
输出尺寸设置为可变大小以外的其他选项时可用。
单击该按钮以旋转裁剪框。 再次单击以返回至原始方向。
- 调整裁剪框
-
您可以在预览区域内调整扫描区域。
如果未指定区域,将以文档尺寸(自动裁剪)扫描文档。 如果指定了区域,则仅扫描所裁剪框内的部分。
- 图像修正
-
可以对图像应用修正。
 重要事项
重要事项- 在自定格式对话框中的色彩设置选项卡上选择了推荐时,应用自动文档修复和修正褪色可用。
 注释
注释- 根据在选择来源中所选的文档类型,可用的功能可能有所不同。
- 应用自动文档修复
-
锐化文档或杂志中的文本方便阅读。
 重要事项
重要事项- 当选中该复选框时,扫描时间要比平时长。
- 修正可能使源图像的色调有所变化。 在这种情况下,不选中该复选框进行扫描。
- 如果扫描区域太小,可能无法正确应用修正。
- 修正褪色
- 修正和扫描因年代久远而褪色或有色偏的照片。
- 减少装订线阴影
-
修正扫描打开的书册时页面之间出现的阴影。
 重要事项
重要事项- 有关使用该功能的注意事项,请参阅“装订线阴影修正”。
- 彩色图案...
-
可以调整图像的整体色彩。 预览色彩更改时,您可以修正由于色偏等原因褪色的色彩,并重现自然色。
 重要事项
重要事项- 当在自定格式对话框的色彩设置选项卡上选择色彩匹配时,该设置不可用。
- 执行扫描
-
- 扫描
-
开始扫描。
 注释
注释- 扫描开始后将显示进度。 单击取消以取消扫描。
- 扫描的图像保存在自定格式对话框的保存设置选项卡中为保存位置设置的文件夹中。
- 自定格式...
- 打开自定格式对话框,可以在该对话框中进行扫描/预览设置。
- 关闭
- 关闭ScanGear。
(2) 工具栏
您可以调整或旋转预览图像。 工具栏上显示的按钮因视图而有所不同。
在缩略图视图中:

在完整图像视图中:

 (缩略图) /
(缩略图) /  (完整图像)
(完整图像)-
在预览区域切换视图。
 (向左旋转)
(向左旋转)-
将预览图像逆时针旋转90度。
- 效果将在扫描的图像中体现。
- 再次预览时,图像会返回到原始状态。
 (向右旋转)
(向右旋转)-
将预览图像顺时针旋转90度。
- 效果将在扫描的图像中体现。
- 再次预览时,图像会返回到原始状态。
 (自动裁剪)
(自动裁剪)- 显示并自动将裁剪框调整为预览区域中显示的文档尺寸。 如果在裁剪框内留有裁剪区域,每次单击该按钮时,扫描区域都将缩小。
 (选中所有画面)
(选中所有画面)-
显示两个或更多个边框时可用。
在缩略图视图中选中该图像的复选框。
 (取消选中所有画面)
(取消选中所有画面)-
显示两个或更多个边框时可用。
在缩略图视图中取消选择该图像的复选框。
 (选择所有画面)
(选择所有画面)-
显示两个或更多个边框时可用。
选择缩略图视图中的图像,所选图像将带有蓝色外框。
 (选择所有裁剪框)
(选择所有裁剪框)-
指定两个或更多个裁剪框时可用。
使裁剪框变为粗虚线并将该设置应用至所有裁剪框。
 (删除裁剪框)
(删除裁剪框)- 删除所选的裁剪框。
 (信息)
(信息)- 显示ScanGear的版本和当前扫描设置(文档类型等)。
 (打开指南)
(打开指南)- 打开该页面。
(3) 预览区域
单击预览后,预览区域为出现的测试图像。 还可以检查“(1) 设置和操作按钮”中的设置(图像修正、色彩调整等)的效果。
当 (缩略图)显示在工具栏上时:
(缩略图)显示在工具栏上时:
根据文档尺寸指定裁剪框,并且显示扫描图像的缩略图。 仅扫描选中复选框的图像。
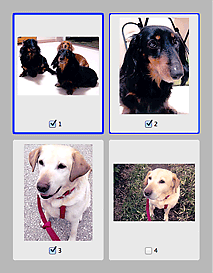
 注释
注释
-
当预览多幅图像时,不同的外框表示不同的选择状态。
- 聚焦框(粗的蓝色外框):将应用显示的设置。
- 选择框(细的蓝色外框):将设置同时应用于聚焦框和选择框。 您可以在按下命令键时通过单击来选择多个图像。
- 未选择(无外框):此类裁剪框将不应用设置。
- 双击画面以放大图像。 单击屏幕底部的
 (帧快进)以显示上一幅或下一幅图像。 再次双击画面可以将放大显示的图像返回放大前的状态。
(帧快进)以显示上一幅或下一幅图像。 再次双击画面可以将放大显示的图像返回放大前的状态。
当 (完整图像)显示在工具栏上时:
(完整图像)显示在工具栏上时:
稿台上的项目被扫描并显示成单个图像。 将扫描裁剪框中的所有部分。
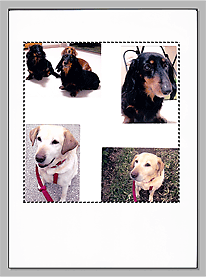
 注释
注释
-
可以在显示的图像上指定裁剪框。 在缩略图视图中,您仅可以为每幅图像创建一个裁剪框。 在完整图像视图中,您可以创建多个裁剪框。

