[出力設定]
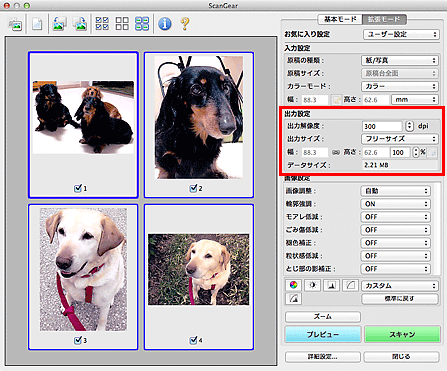
[出力設定]では、次の項目を設定できます。
- [出力解像度]
-
スキャンする画像の解像度を選びます。
解像度を高く(数字を大きく)するほど、きめ細かい画像になります。
クリックして表示される選択肢から選ぶか、25 dpi~19200 dpiの範囲の数値(1 dpi単位)を入力します。
詳しくは、オンラインマニュアルのホームからお使いの機種の「解像度について」を参照してください。
- [出力サイズ]
-
スキャンする画像の出力サイズを選びます。
選択項目は、幅や高さ、倍率を自由に指定できる[フリーサイズ]と、印刷目的の項目、画面表示目的の項目に分かれています。また、[追加/削除...]を選ぶと、用途や幅、高さを自由に設定し、その設定を新しい選択項目として登録できます。
- [フリーサイズ]
-
出力解像度や倍率を設定でき、クロップ枠(スキャンする範囲)も自由に変更できます。
サムネイル表示の場合:
サムネイルの中でマウスをドラッグすると、クロップ枠が表示されます。クロップ枠が表示されているときは、クロップ枠の範囲をスキャンします。クロップ枠が表示されていないときは、1コマずつサムネイル全体をスキャンします。
全体表示の場合:
クロップ枠が表示されていないときは、プレビュー領域全体をスキャンします。クロップ枠が表示されているときは、クロップ枠の範囲をスキャンします。
 参考
参考- スキャンした画像を拡大/縮小するには、[出力設定]の[幅]と[高さ]に数値を入力するか、[%]に1 %単位で指定します。[%]に指定できる最大値は[出力解像度]によって異なりますが、出力解像度の設定可能最大値19200 dpiまで設定可能です。
- 用紙のサイズ(L判、A4など)、モニターのサイズ(1024 x 768 pixelsなど)
- [幅]、[高さ]、倍率は指定できません。選択した出力サイズと出力解像度に応じて、プレビュー画像が自動的にクロップされます。クロップ枠の範囲を、選択した用紙サイズ/モニターサイズと同じ大きさになるように、自動的に拡大/縮小して読み込みます。クロップ枠は縦横比が保たれたままドラッグして拡大/縮小、移動することができます。
- [追加/削除...]
-
[出力サイズの追加/削除]ダイアログが表示され、任意の出力サイズを設定することができます。
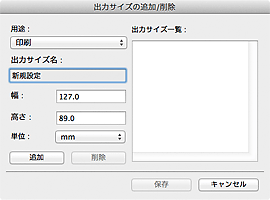
[出力サイズの追加/削除]ダイアログでは、複数の出力サイズを設定し、一度に保存することができます。保存した出力サイズは、[出力サイズ]の選択項目に登録され、既存の項目と同様に選択できます。
追加する場合:
[用途]を[印刷]、[画面表示]から選び、[出力サイズ名]、[幅]、[高さ]を入力し、[追加]をクリックします。[単位]は、[用途]が[印刷]のときは[mm]または[inches]、[画面表示]のときは[pixels]のみとなります。追加した出力サイズは[出力サイズ一覧]に表示されます。[保存]をクリックして、[出力サイズ一覧]に表示されている出力サイズを登録します。
削除する場合:
[出力サイズ一覧]で削除したい出力サイズを選び、[削除]をクリックします。[保存]をクリックして、[出力サイズ一覧]に表示されている出力サイズを登録します。
 重要
重要- [A4]、[1024 x 768 pixels]など、はじめから用意されている出力サイズを削除することはできません。
 参考
参考- 各用途に最大10個まで設定を保存できます。
- 設定範囲外の数値を入力すると、エラーメッセージが表示されます。表示される範囲内の数値を入力してください。
 参考
参考- クロップ枠の詳細については、「クロップ枠の調整のしかた(ScanGear)」を参照してください。
- プレビュー直後のクロップ枠の表示については、[詳細設定]ダイアログにある「[プレビュー]シート」の[プレビュー後のクロップ枠の設定]を参照してください。
 (縦横比切り替え)
(縦横比切り替え)-
[出力サイズ]が、[フリーサイズ]以外のときに使用できる機能です。
このボタンをクリックすると、クロップ枠の縦横比を切り替えます。もう一度クリックすると元に戻ります。
- [データサイズ]
-
現在の設定でスキャンした場合のデータサイズが表示されます。
 参考
参考- データサイズが一定の大きさを超えると、文字が赤く表示されます。このときに[スキャン]をクリックすると、警告メッセージが表示されます。各設定を変更し、[データサイズ]を小さくすることをお勧めします。スキャンを続ける場合は全体表示でスキャンしてください。

