[入力設定]
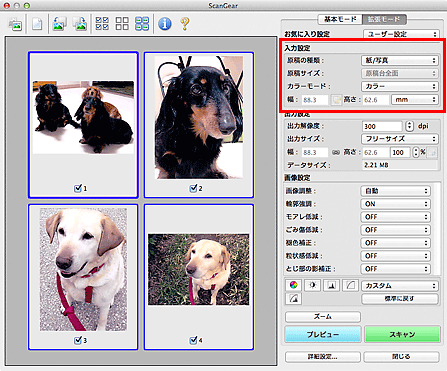
[入力設定]では、次の項目を設定できます。
- [原稿の種類]
-
スキャンする原稿の種類が表示されます。
- [原稿サイズ]
-
スキャンする原稿のサイズを選びます。全体表示のときのみ選ぶことができます。
原稿サイズを選ぶと、選んだ原稿サイズに合わせてプレビュー領域の大きさが変わります。
 重要
重要-
アプリケーションソフトによっては、受け取れるスキャンデータの容量に制限があります。スキャン可能な範囲は以下のとおりです。
- 21000 pixels x 30000 pixels以下(データサイズは1.8 GB以下)
- プレビュー後に[原稿サイズ]を変更すると、プレビュー画像が消去されます。
 参考
参考- [原稿サイズ]からどの項目を選択すればよいかわからない場合は、[原稿サイズ]を[原稿台全面]に設定し、実際の原稿のサイズをはかり、[幅]と[高さ]を入力してください。
-
- [カラーモード]
-
原稿の種類により、どのようにスキャンするかを選びます。
- [カラー]
- カラー原稿などのスキャンやカラー画像が必要なときに選びます。画像をR、G、B各色256段階(8ビット)で表現します。
- [カラー(48ビット)]
- カラー写真をスキャンするときに選びます。画像をR、G、B各色65536段階(16ビット)で表現します。
- [グレースケール]
- 白黒写真などのスキャンやモノクロ画像が必要なときに選びます。画像を白黒256段階(8ビット)で表現します。
- [白黒]
- 写真や文書を白黒でスキャンするときに選びます。画像を白と黒の2色で表現します。画像の明暗をあるレベル(2階調化するしきい値)で白と黒に分割し、2色で表現します。2階調化するしきい値は
 (白黒設定)で設定します。
(白黒設定)で設定します。
 重要
重要- [カラー(48ビット)]でスキャンされた画像を表示できないアプリケーションソフトもあります。
-
[カラー(48ビット)]は、[詳細設定]ダイアログの[スキャン]シートにある[48/16ビット出力を有効にする]にチェックマークが付いているときのみ表示されます。
- 入力サイズ
-
サムネイル表示の場合、プレビュー後にクロップした原稿のサイズが表示されます。
全体表示の場合、プレビュー前には[原稿サイズ]が、プレビュー後にはクロップ枠(スキャンする範囲)のサイズが表示されます。
[幅]と[高さ]に数値を入れ、クロップ枠の大きさを厳密に設定することもできます。
 (縦横比解除)をクリックして
(縦横比解除)をクリックして  (縦横比固定)に変えると、クロップ枠の大きさを数値で指定するとき、幅と高さの比率が保たれます。
(縦横比固定)に変えると、クロップ枠の大きさを数値で指定するとき、幅と高さの比率が保たれます。 重要
重要- 入力サイズの表示や設定は、[出力設定]の[出力サイズ]が[フリーサイズ]の場合にしか行えません。[フリーサイズ]以外を選ぶと、[出力サイズ]と[出力解像度]から算出されたクロップ枠が表示され、この枠の縦横の比率は固定されます。
 参考
参考- 入力できる数値は、選択されている原稿サイズの範囲内です。ただし、最小選択範囲は、[出力解像度]が600 dpi、拡大/縮小率が100 %に設定されている状態で、96 pixels x 96 pixelsです。
- 全体表示の場合、オートクロップを実行すると、選択範囲のサイズを優先するため、縦横比の固定は無効になります。
- クロップ枠の詳細については、「クロップ枠の調整のしかた(ScanGear)」を参照してください。

